Probationary Evaluation
Creating a Probationary Evaluation form
Step 1: Adding a form
In order to initiate the evaluation process, the first step is to create a form. This form will serve as the foundation for conducting evaluations. By adding a form, you can define the structure and content that will be used for evaluating individuals.
Next, click on the ADD PROBATIONARY FORM button, which will prompt a dialog box to appear. In this dialog box, you will need to fill in the required fields listed below. By providing the necessary information, you will be able to create a new evaluation form with the specified details.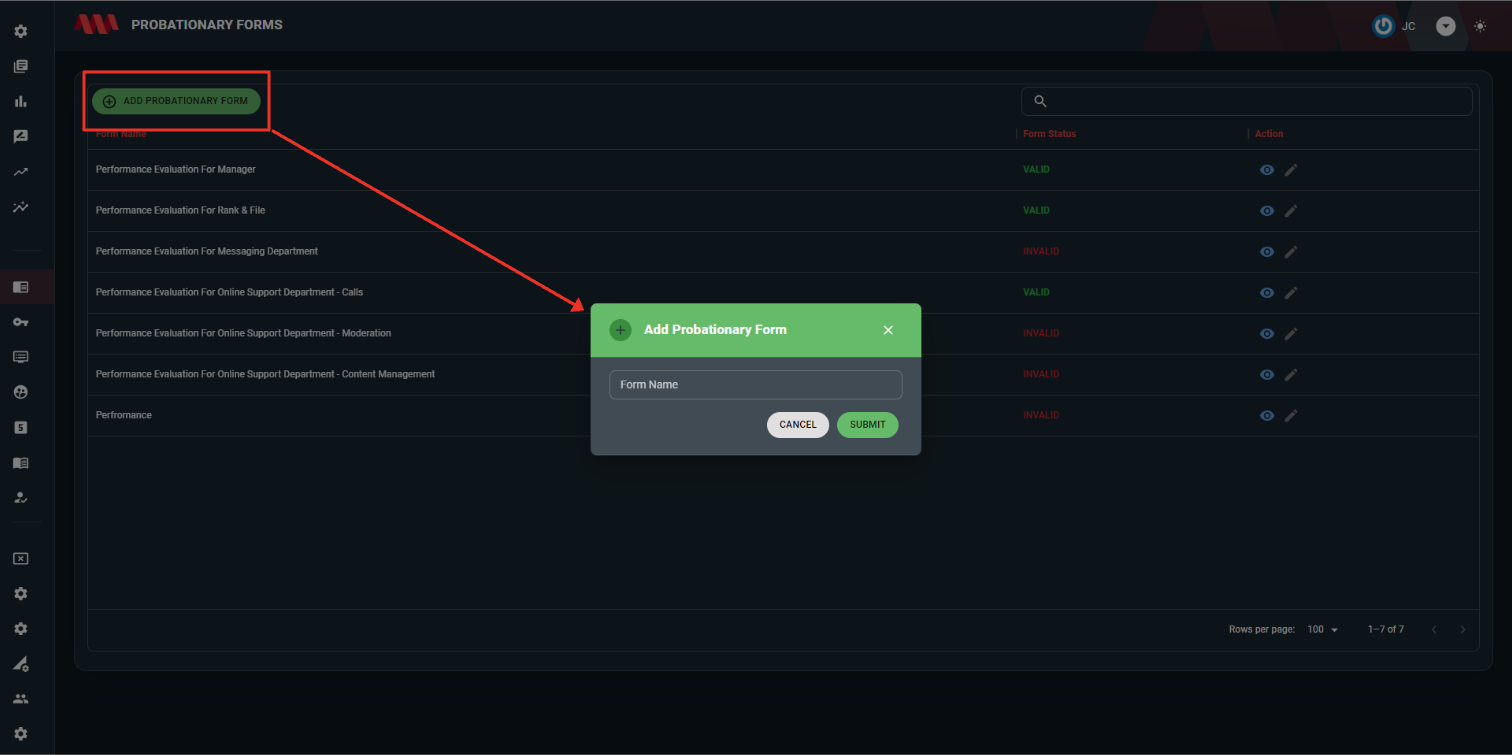
Step 2: Adding a Key Accountabilities
After adding a probationary form, the next step is to add a Key Accountabilities into the evaluation process. This involves defining specific responsibilities and setting clear performance expectations for individuals.
To proceed, simply click on the Add Probationary Key Accountabilities button. This action will trigger the display of a dialog box where you can enter the required information in the provided fields. By completing these fields with the relevant details, you will successfully create a new Key Accountabilities entry with the specified information. 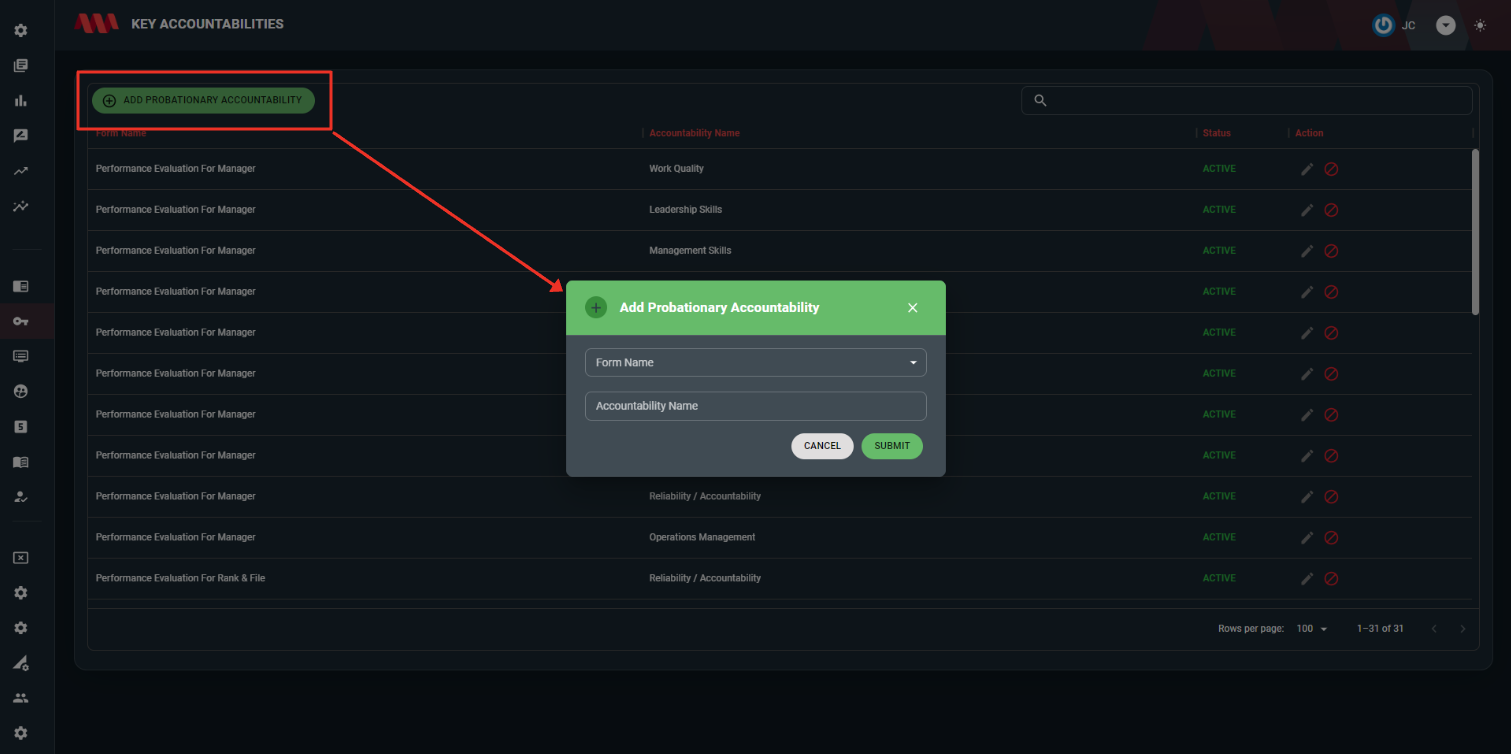
Step 3: Adding a Specific Tasks
After adding key accountabilities, the next step is to provide and add Specific Tasks related to each key accountabilities. This allows for a more comprehensive evaluation of individual performance and progress.
To add Specific Tasks, follow these steps:
- Click the Add Probationary Specific Tasks button.
- Fill in the required fields or any other relevant information.
Adding Specific Tasks provides clarity and context to the evaluation process, allowing for a more detailed assessment of individual performance. By defining specific tasks and allocating appropriate percentages, you create a comprehensive framework for evaluating progress and achievements. This step enables you to capture the finer details of each accountability or expectation, ensuring a thorough evaluation and a more accurate assessment of performance.
Step 4: Adding a Probationary Group Setting
Moving on to the next step, we will explore the Add Probationary Group Setting feature, which allows you to create an evaluation form. This form serves as the foundation for conducting evaluations within the application.
To access the Add Probationary Group Setting functionality, follow these instructions:
- If you have any questions or need further clarification about the fields above, you can refer to the detailed documentation available at the following link: https://kb.nmscreative.com/books/nms-evaluation/chapter/key-features-and-functionality
By accessing the documentation, you can find specific details about each field, its purpose, and how it relates to the evaluation process. The documentation serves as a valuable resource to ensure you have a clear understanding of the application and can make the most out of its features.
Please refer to the provided link for more information and feel free to explore the documentation for any additional guidance or clarification you may need.
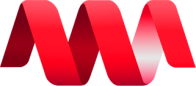
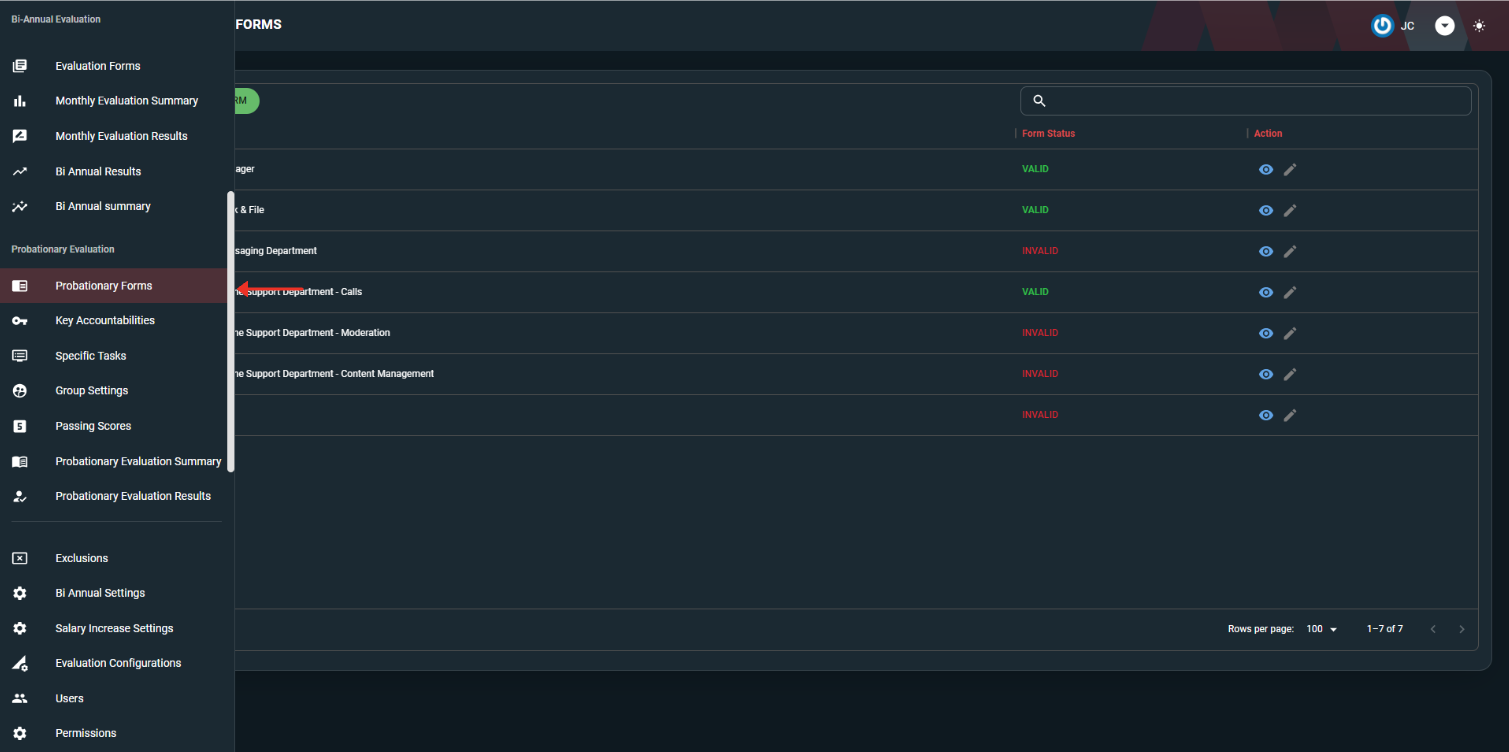
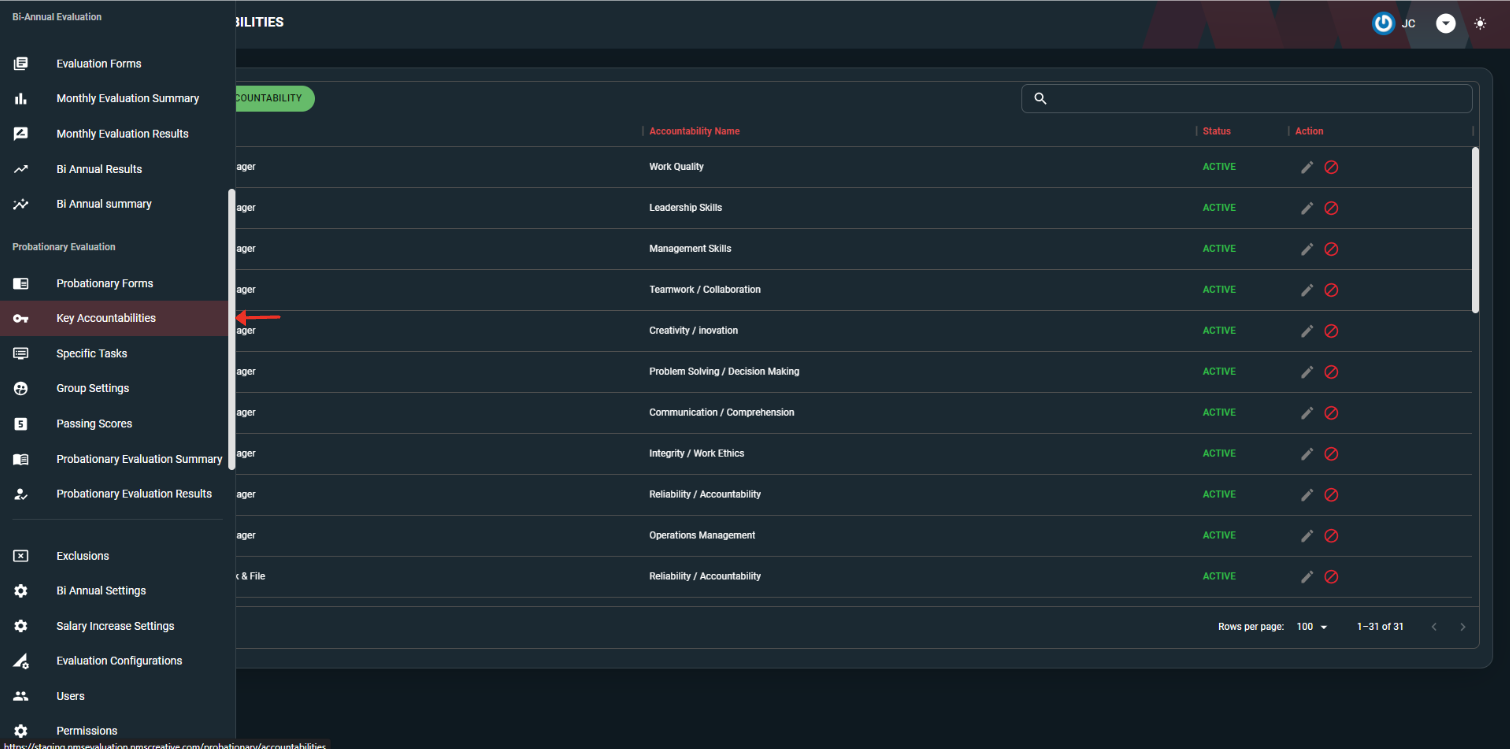
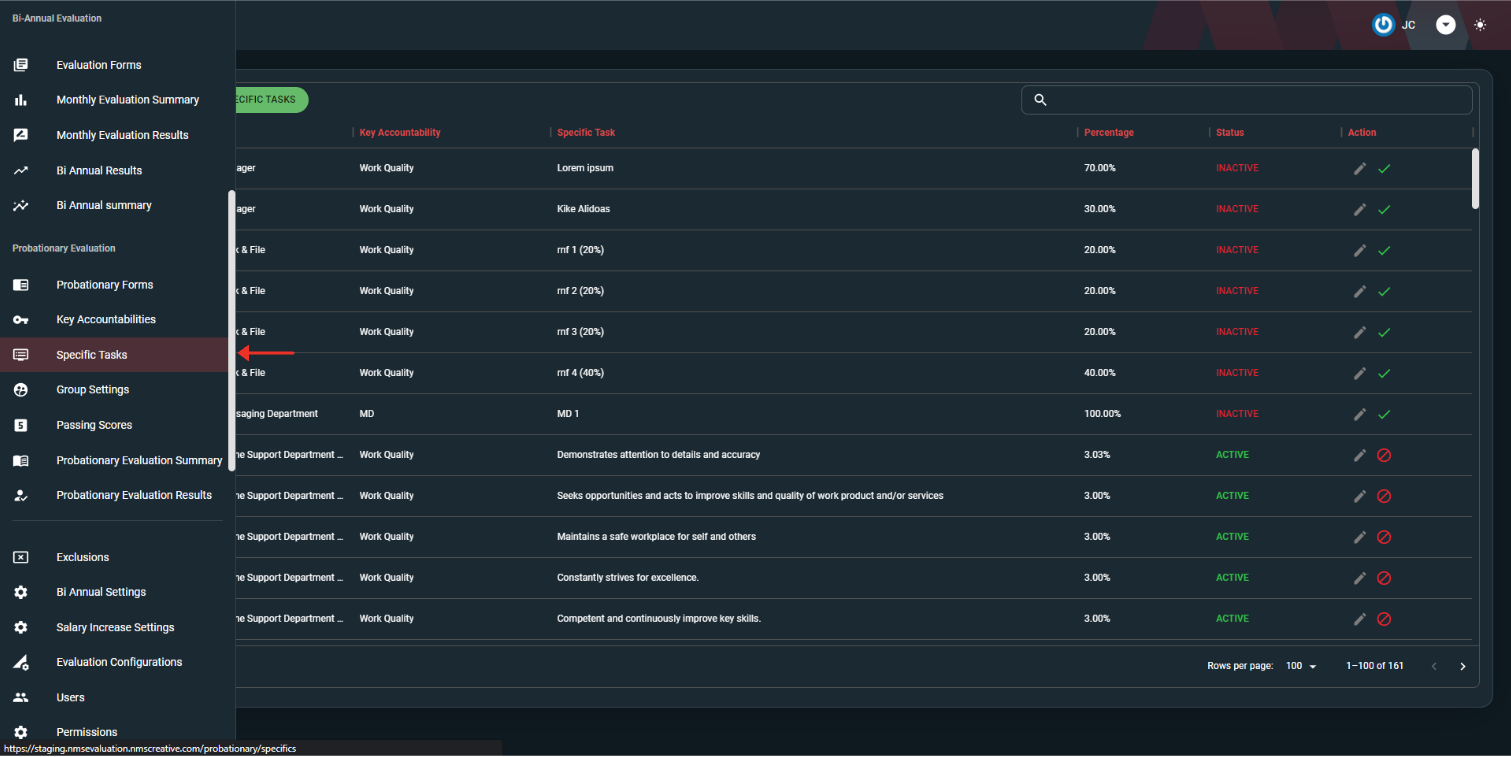
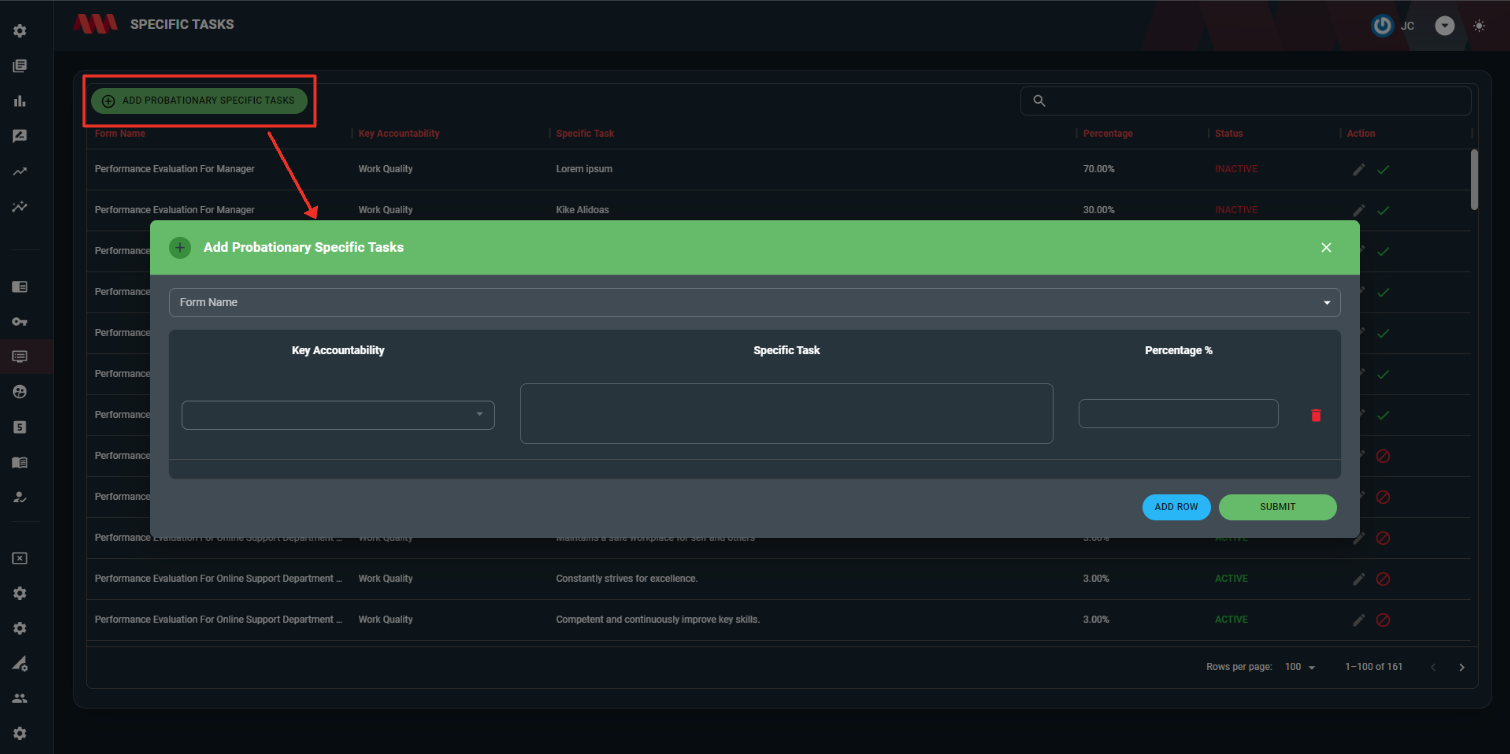
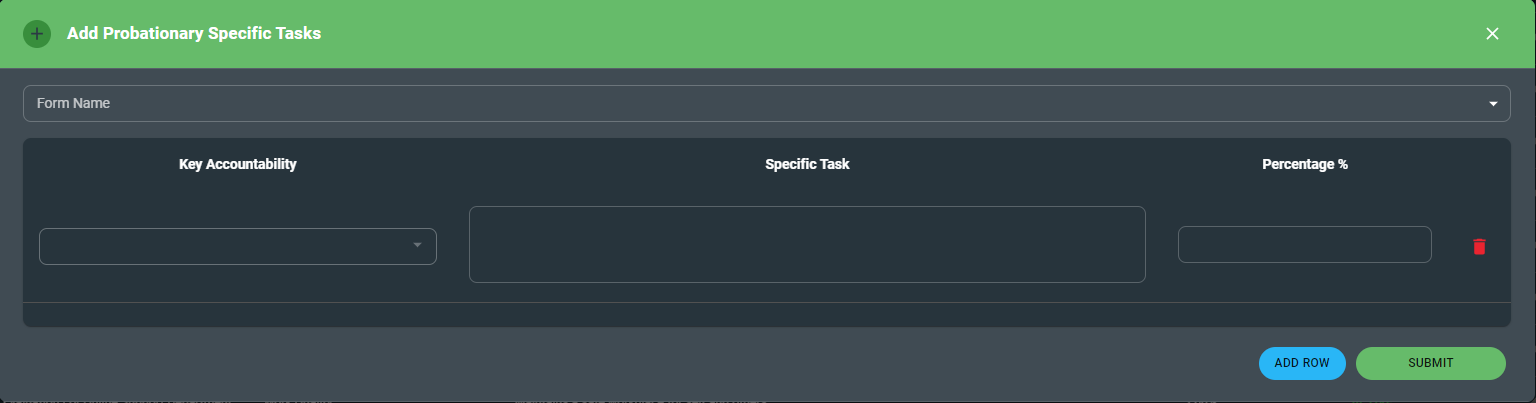
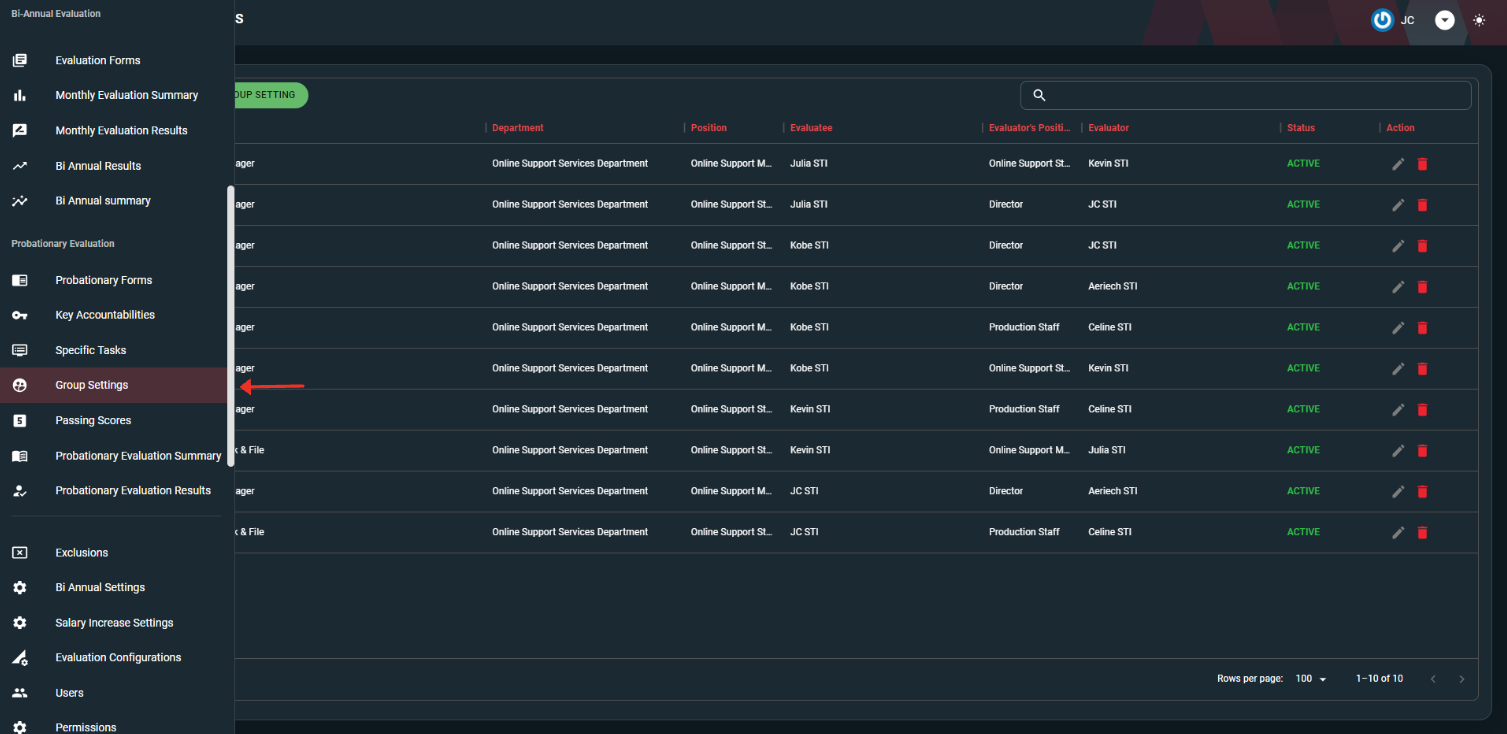
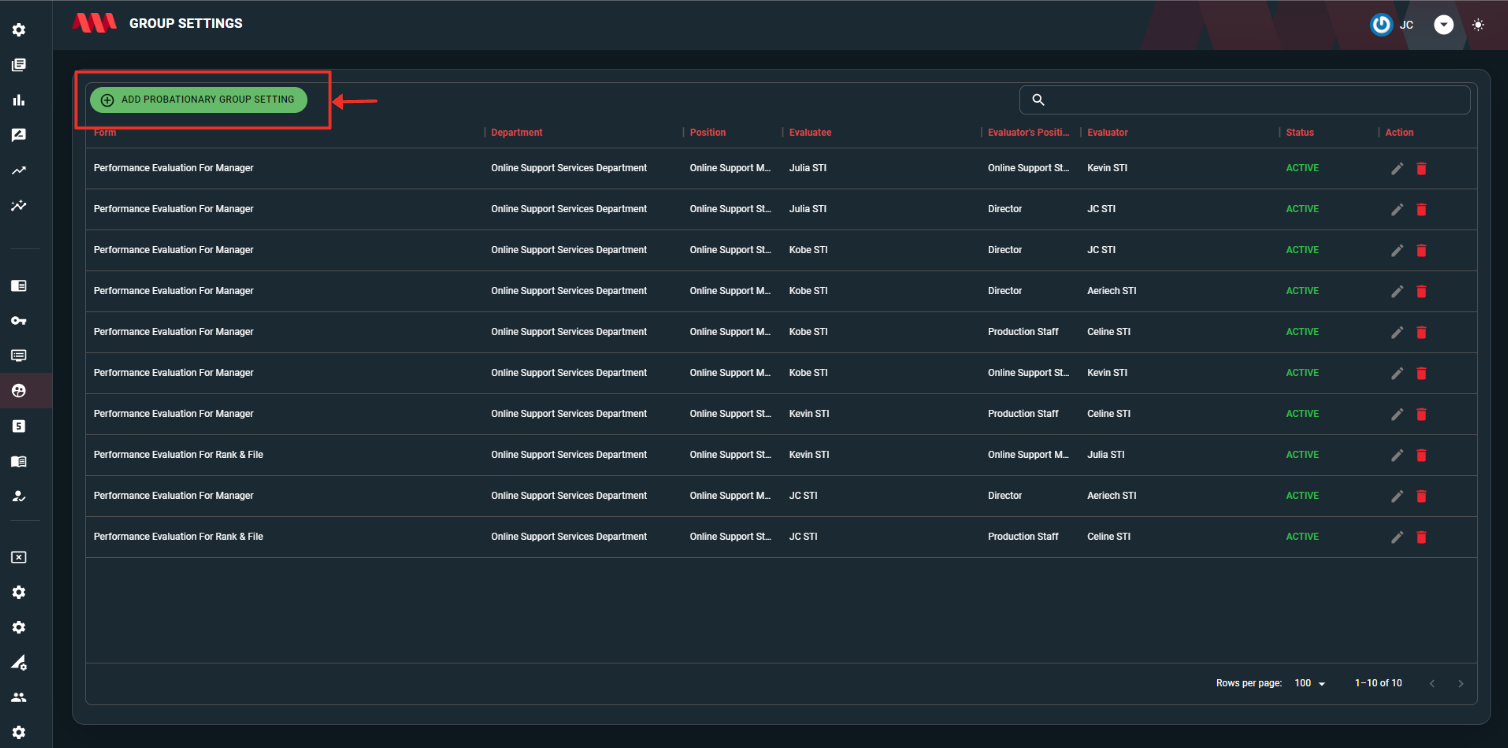
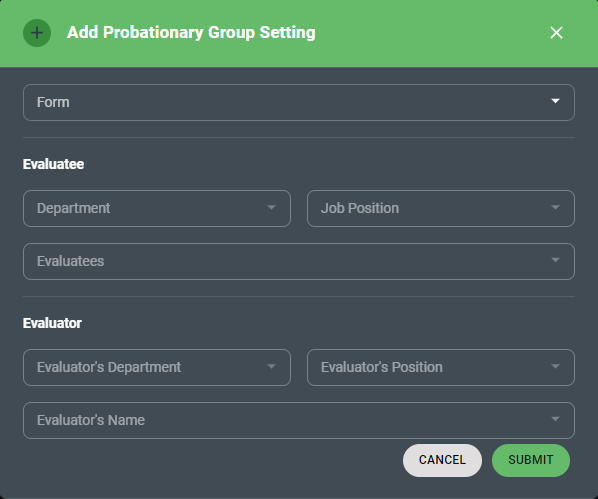
No Comments