Probationary Evaluation
Probationary Form
- In probationary forms' page, the user can add a form to create a new evaluation with a set of questions. This evaluation should only be answered by probationary employees.
- The table of Probationary Forms includes the columns for Form Name, Form Status, and Action.
- The search bar can be used to search for specific Form Names.
- When the Add Probationary Form button is clicked, a dialog will appear to create a new form.
- In Action Column, there is a View and Edit icon.
- The View icon will redirect to the form details of the form name user have chosen. The user can see the key accountabilities, including their specific tasks, percentage, status, and action.
- The Edit icon will allow user to edit form names.
Key Accountabilities
- In Key accountabilities page, the user can input primary responsibilities or areas of focus for a specific tasks. They outline the core duties and expectations associated with a position or objective.
- The table of Key Accountabilities includes the columns for Form Name, Accountability Name, Status and Action.
- When the Add Probationary Accountability button is clicked, a dialog will appear to create a new form. User can add new Accountability in an existing Form.
- In Action Column, there is an edit and deactivate icon.
- The Edit icon allows user to edit an accountability name and/or change a form name.
- Meanwhile, the Deactivate icon allows user to deactivate an accountability that is not in use or invalid.
Specific Tasks
- In Specific Tasks page, the user can input the concrete actions or steps that need to be performed to fulfill those responsibilities in Key Accountabilities.
- The table of Specific Tasks includes the columns for Form Name, Key Accountability, Specific Task, Percentage, Status and Action.
- When the Add Probationary Specific Tasks button is clicked, a dialog will appear which includes this following fields:
- Key Accountability - User can choose a primary key accountability for the specific task.
- Specific Task - This is where user will input the specific task that will be shown in the evaluation.
- Percentage - User will determine the percentage rating for each specific task, which will be valuable later on when assessing the evaluation results.
- In Action Column, there is an edit and deactivate icon.
- The Edit icon allows user to change the accountability name, edit a specific task and percentage it is was mistaken or invalid.
- The Deactivate icon allows user to deactivate a specific task that is not in use or invalid.
Group Settings
- In Group Settings page, the user can input numerous evaluatee and a single evaluator's position or the performance evaluation.
- The table of Group includes the columns for Form Name, Department, Position, Evaluatee, Evaluator's position, Evaluator, Status and Action.
- When the Add Probationary Group Settings button is clicked, a dialog will appear which includes this following fields:
- Form - User can choose multiple forms to be used for the performance evaluation of the evaluators.
- Evaluatee - User can input multiple evaluatee's name and description.
- Evaluator - This is where user will be inputting the evaluator's name and description.
- In Action Column, there is an edit and delete icon.
- The Edit icon allows user to change the form, evaluatee ,evaluator, department and job position that was created in group settings.
- The Delete icon allows user to delete a group setting that is not in use or invalid.
Passing Scores
- In Passing Score's page, the user can add or change the passing score for each evaluation result here. It will display the list of evaluation forms together with the required score.
- The passing score of each evaluation form is listed in this text field next to the form name; you may update the current passing score of listed evaluation forms from here.
- When the Add Passing Score button is clicked, a dialog will appear to create a passing score from an existing form with a maximum of 4.99%
Probationary Evaluation Summary
- In Probationary Evaluation Summary page, the user may keep track of the evaluator's completed evaluation.
Evaluation Month: Enter the specific month for which the evaluation have been conducted.
Evaluator: Enter the name of the employee.
Evaluator Position Type: Indicate the type of job position of the evaluator.
Department: Indicate the specific department within the organization to which the evaluation is relevant.
Probationary Evaluation Results
- In Probationary Evaluation Results page, the user may keep track of the evaluation from a certain month.
-
Evaluation Month: Enter the specific month for which the evaluation have been conducted.
Department: Indicate the specific department within the organization to which the evaluation is relevant.
Employee Records
- In Employee Records, user can search employee's information.
- The table of Employee Records includes the columns for Employee Name, Evaluation Wave, Date Evaluated, Evaluator, Name, Form Final Score, Remarks, Rating
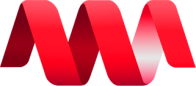
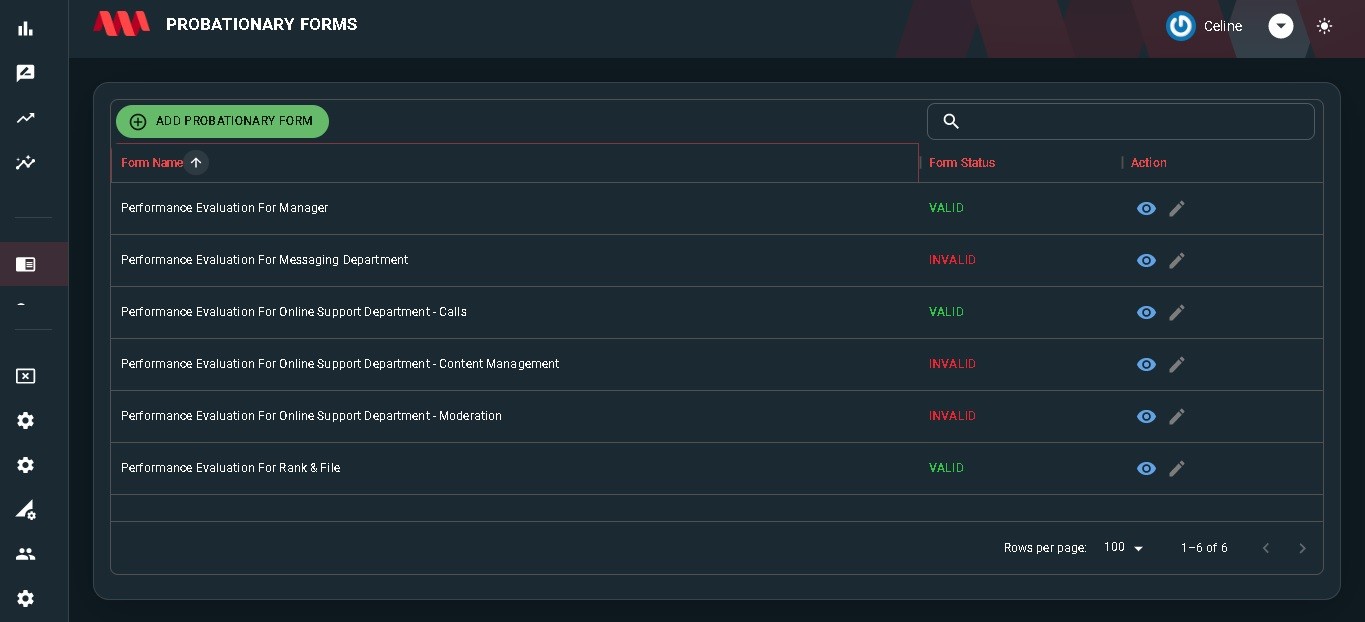
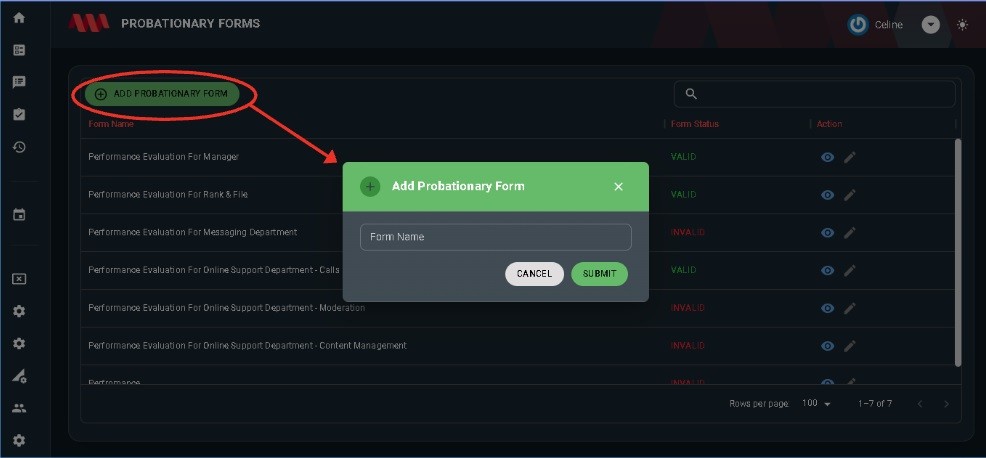
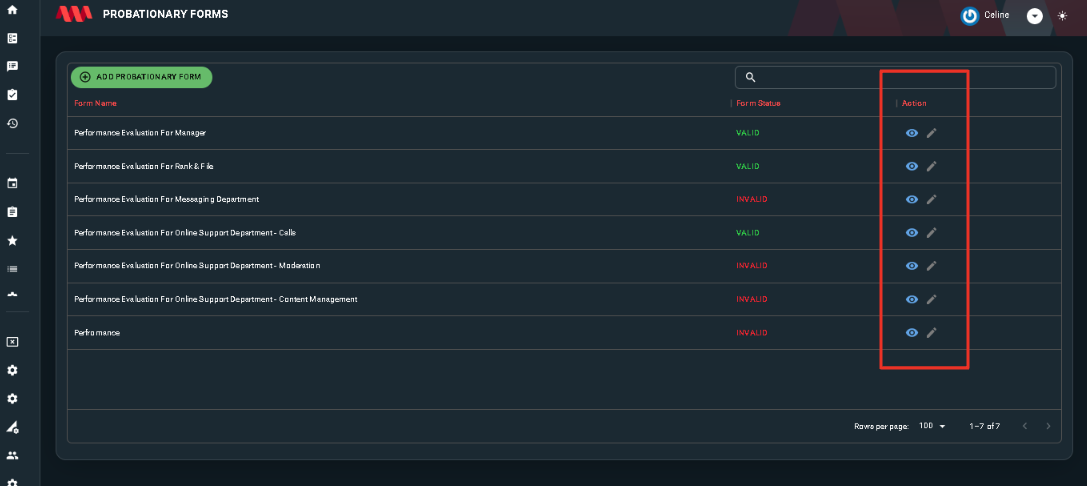
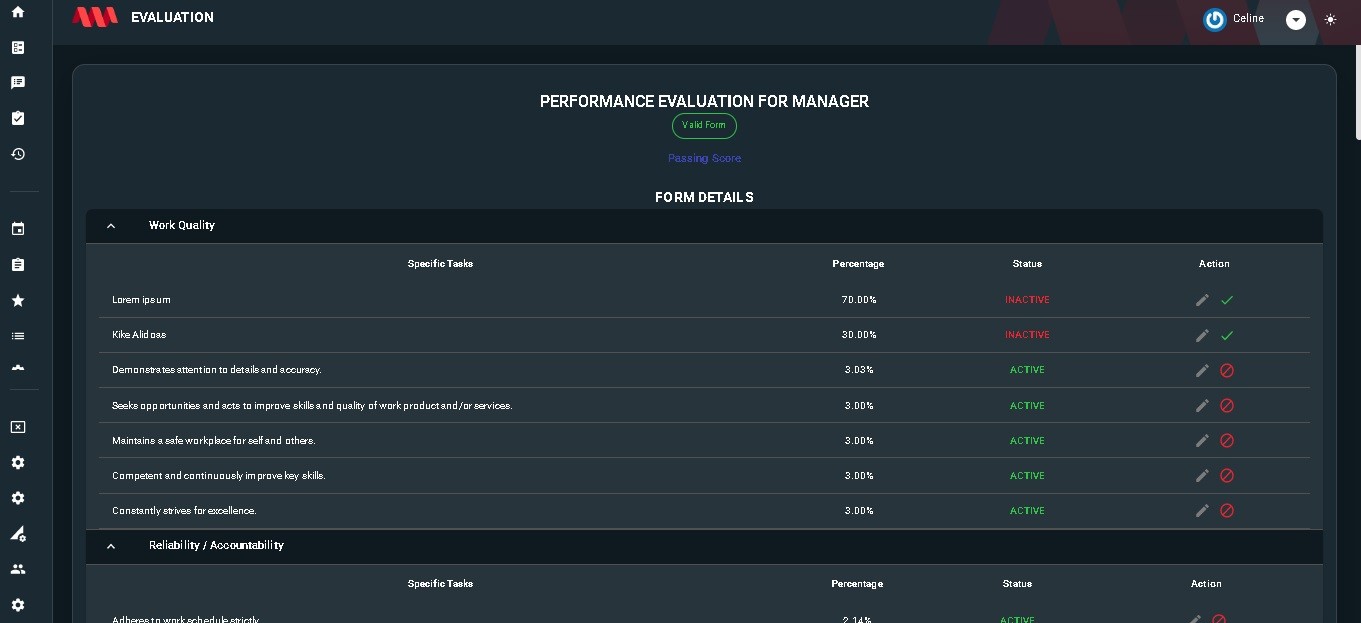
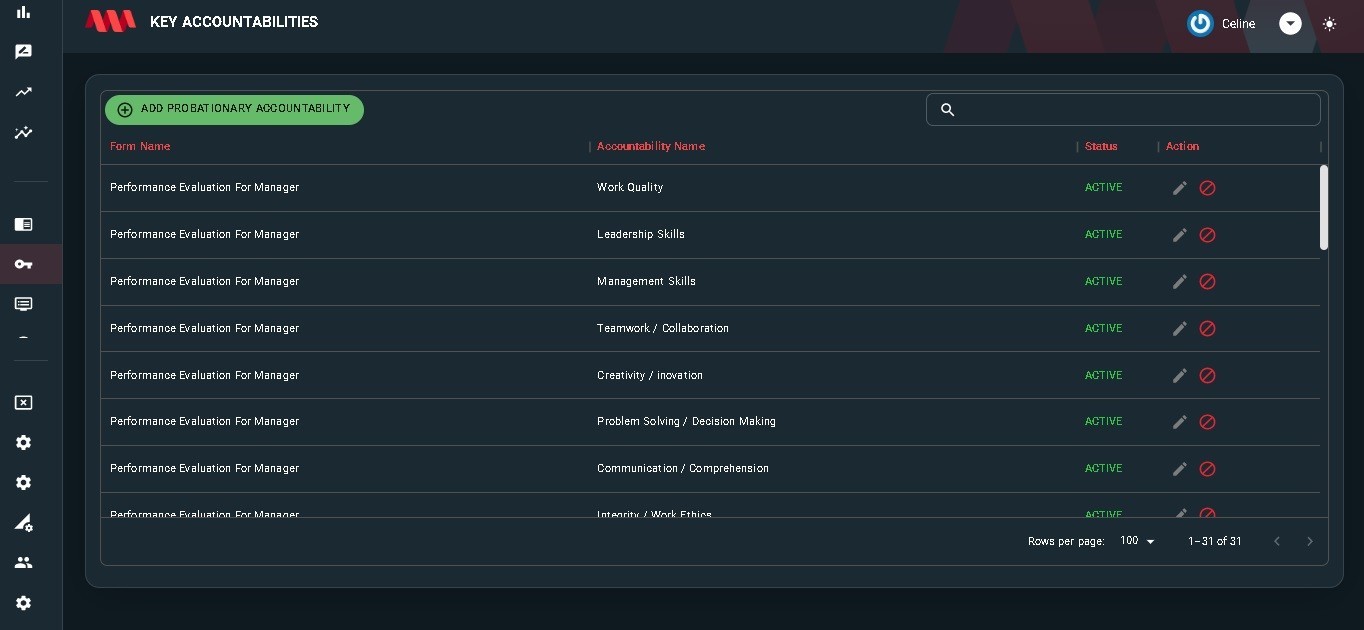
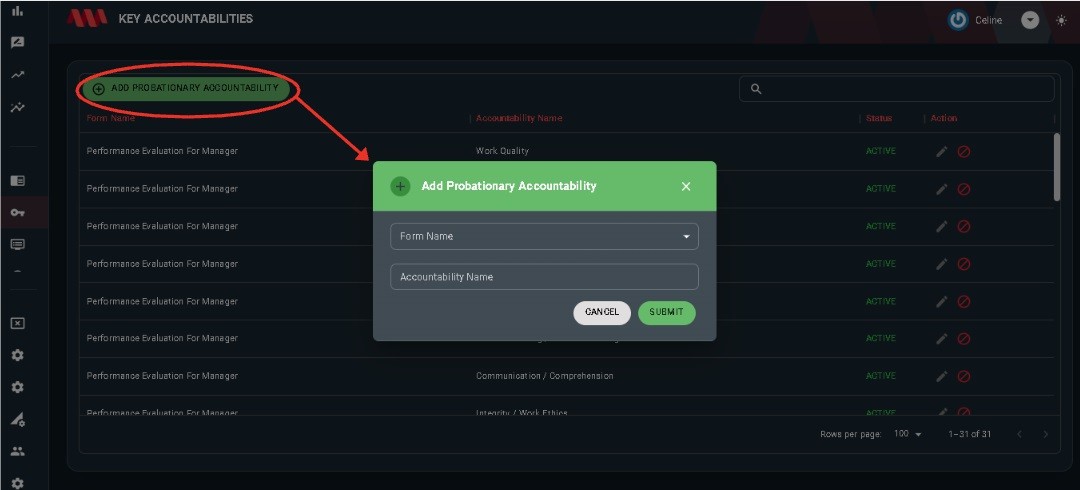
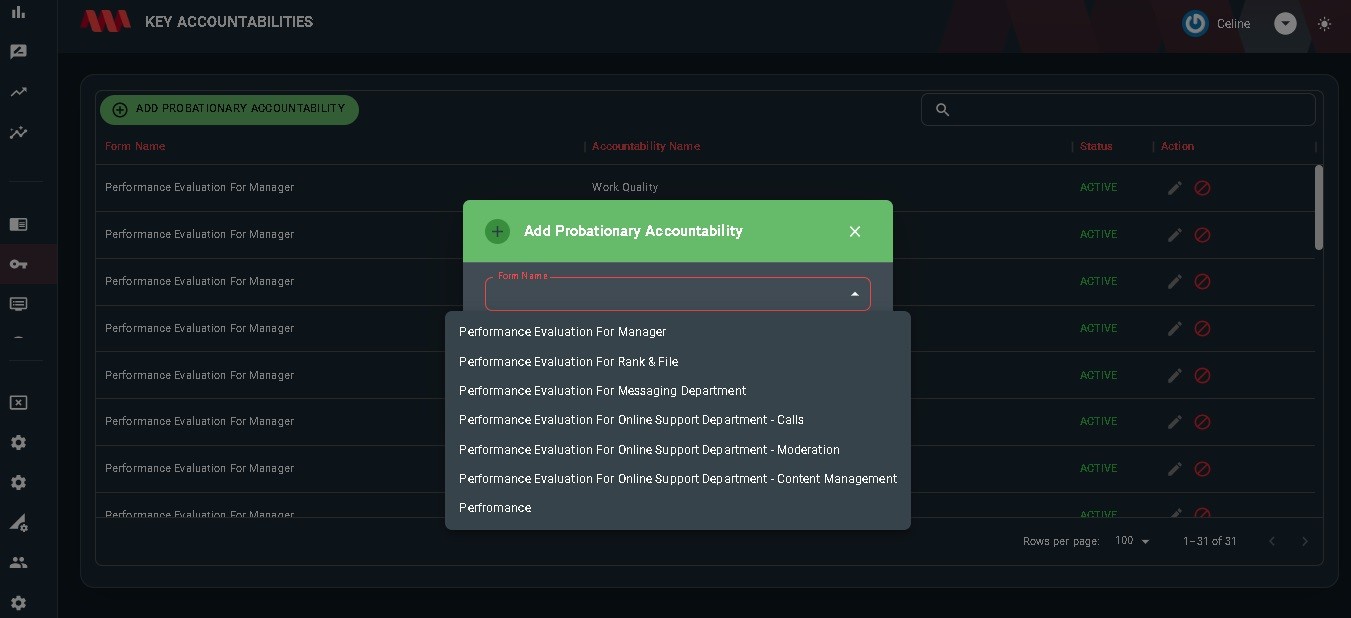
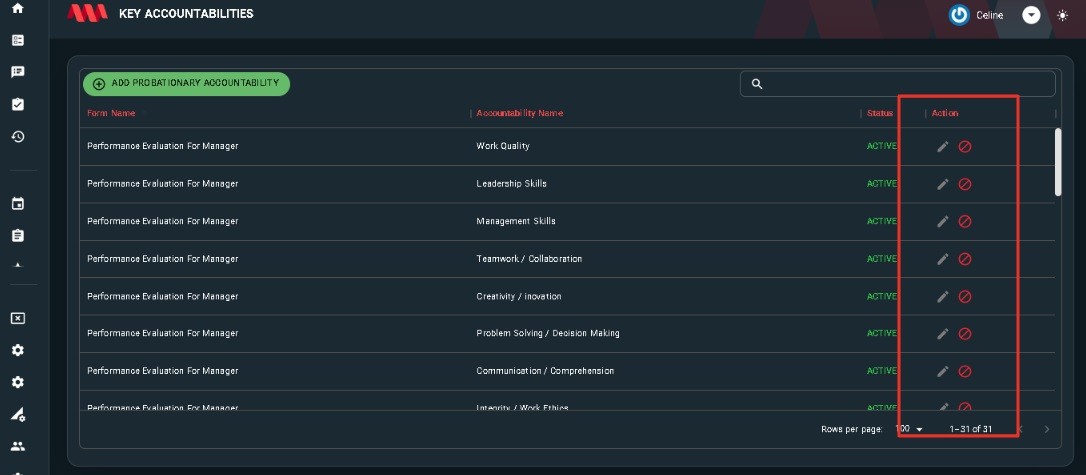
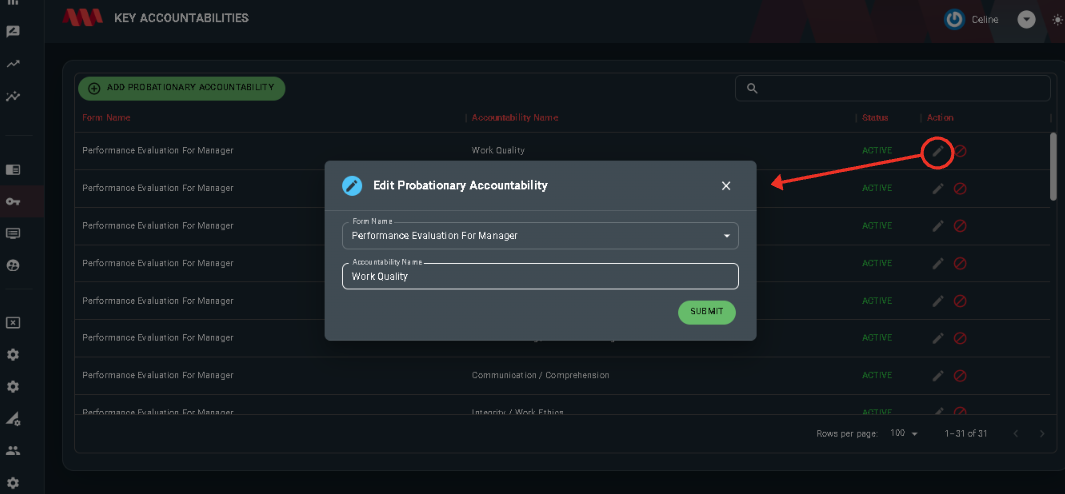
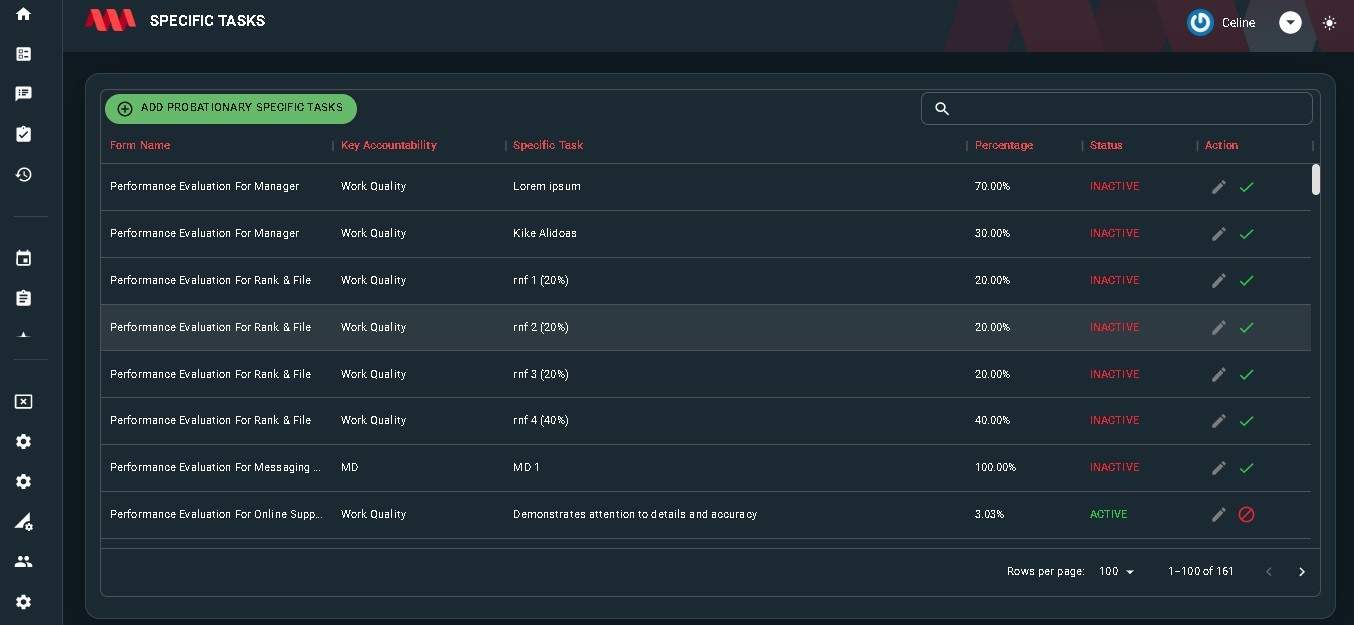
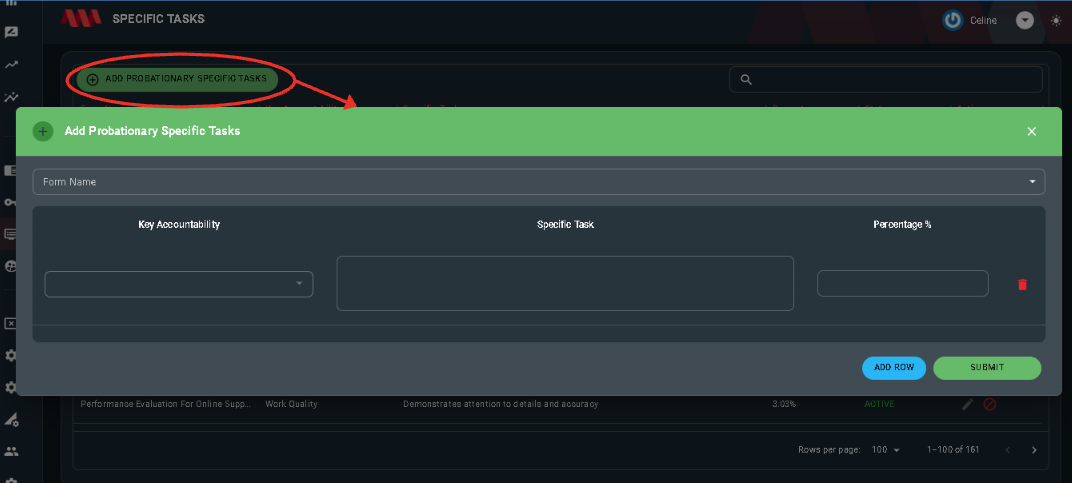
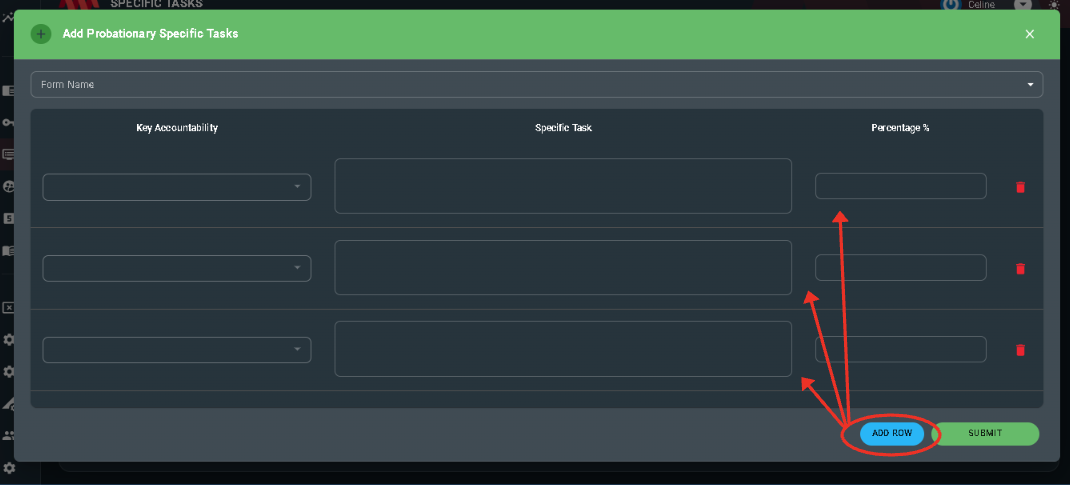
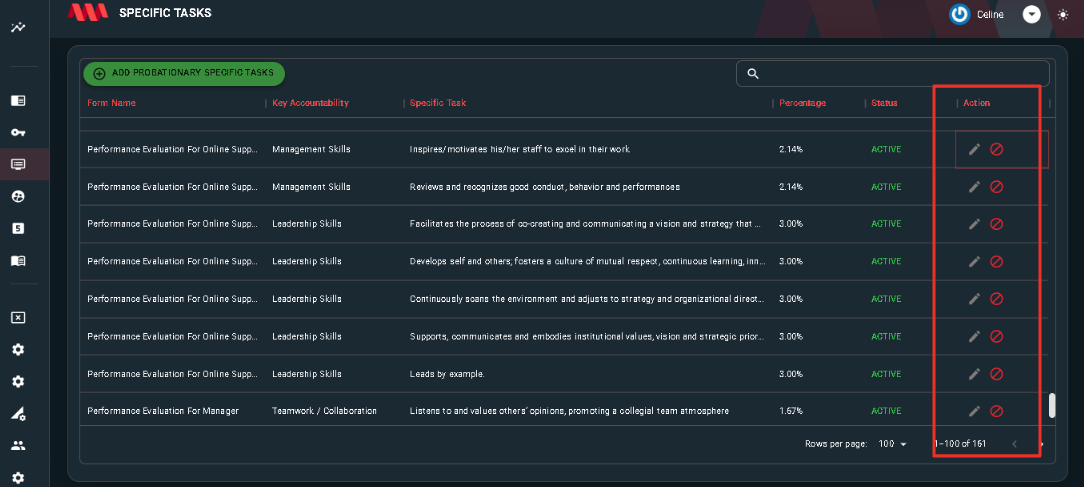
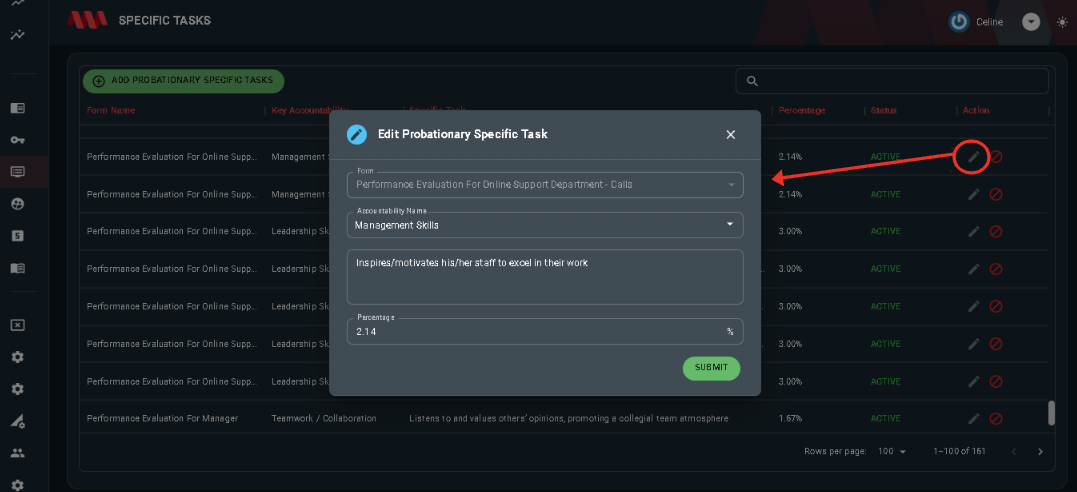
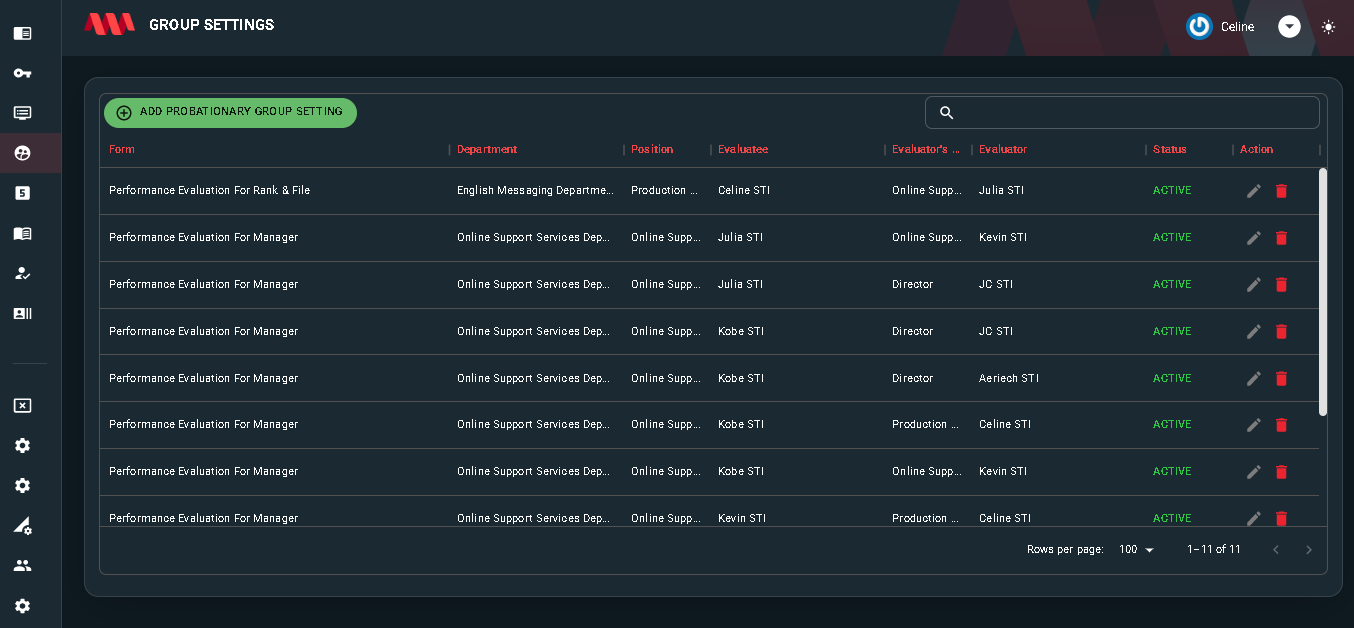
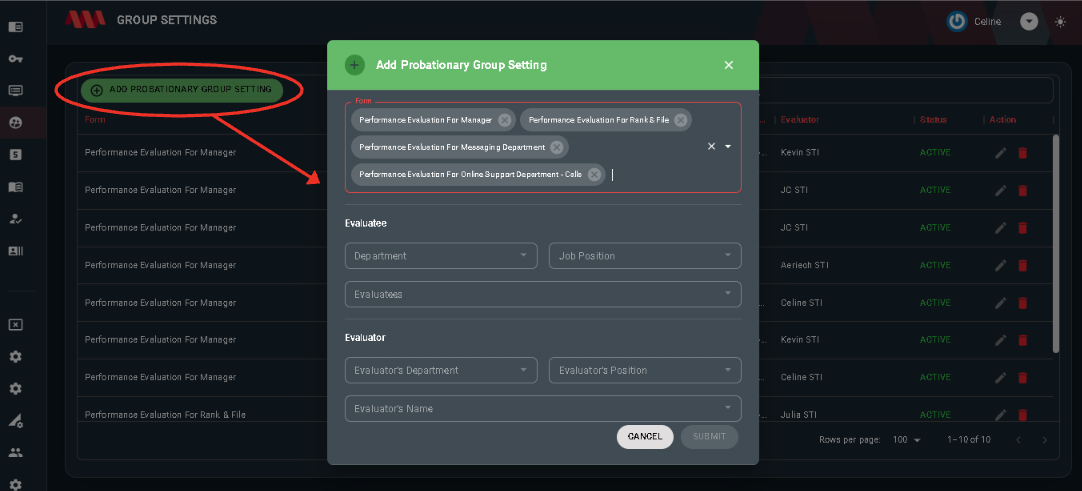
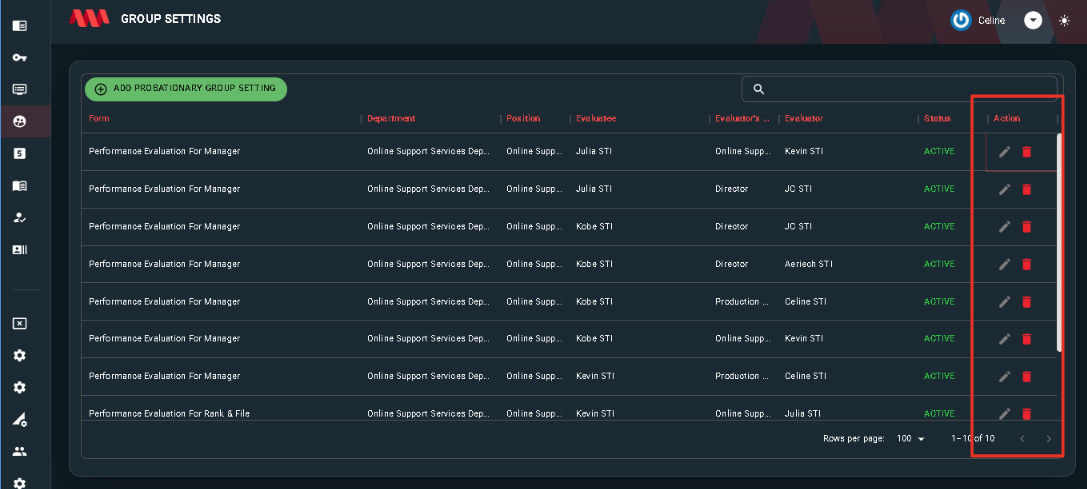
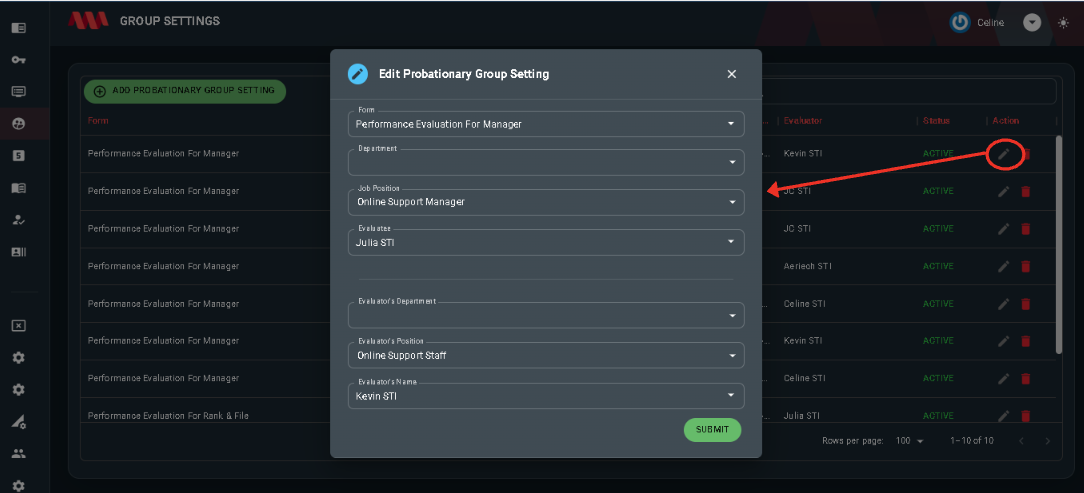
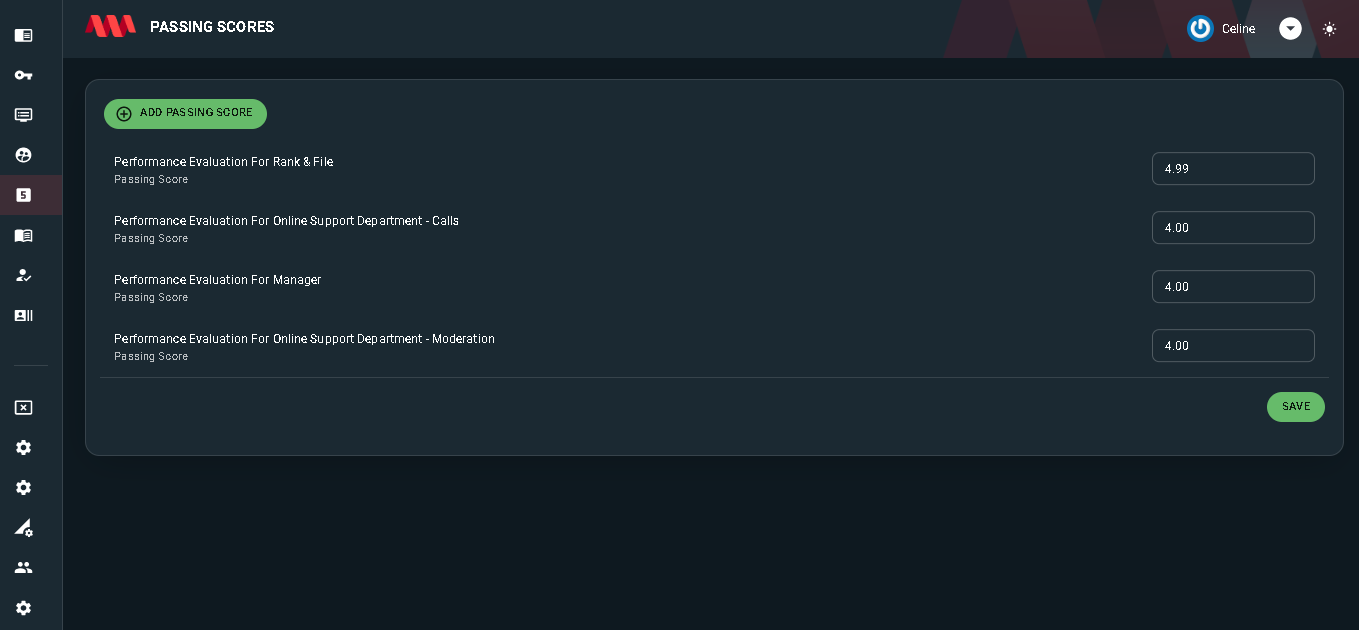
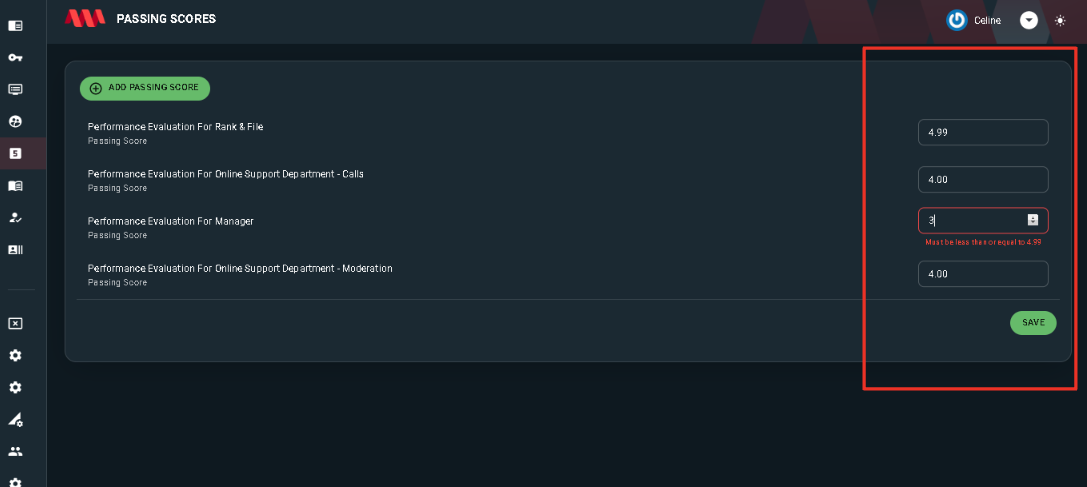
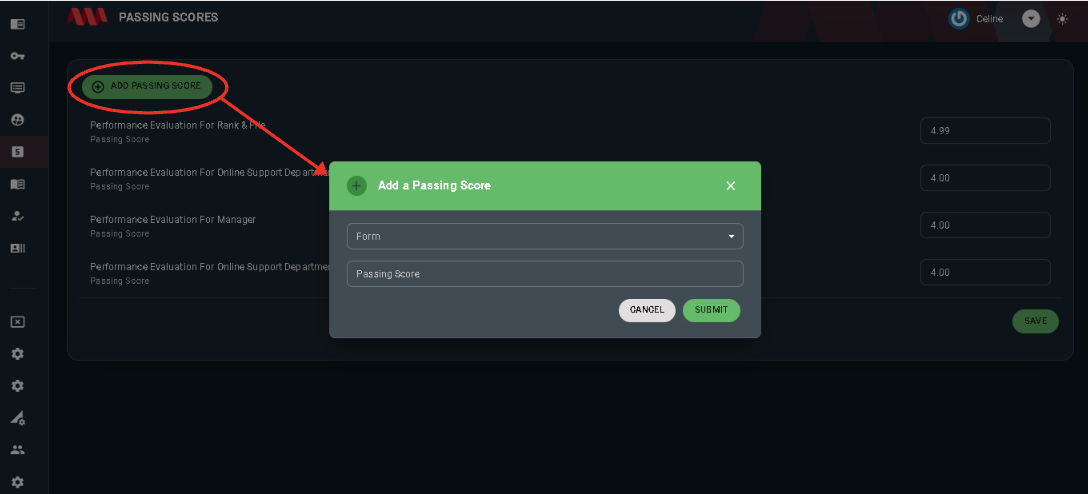
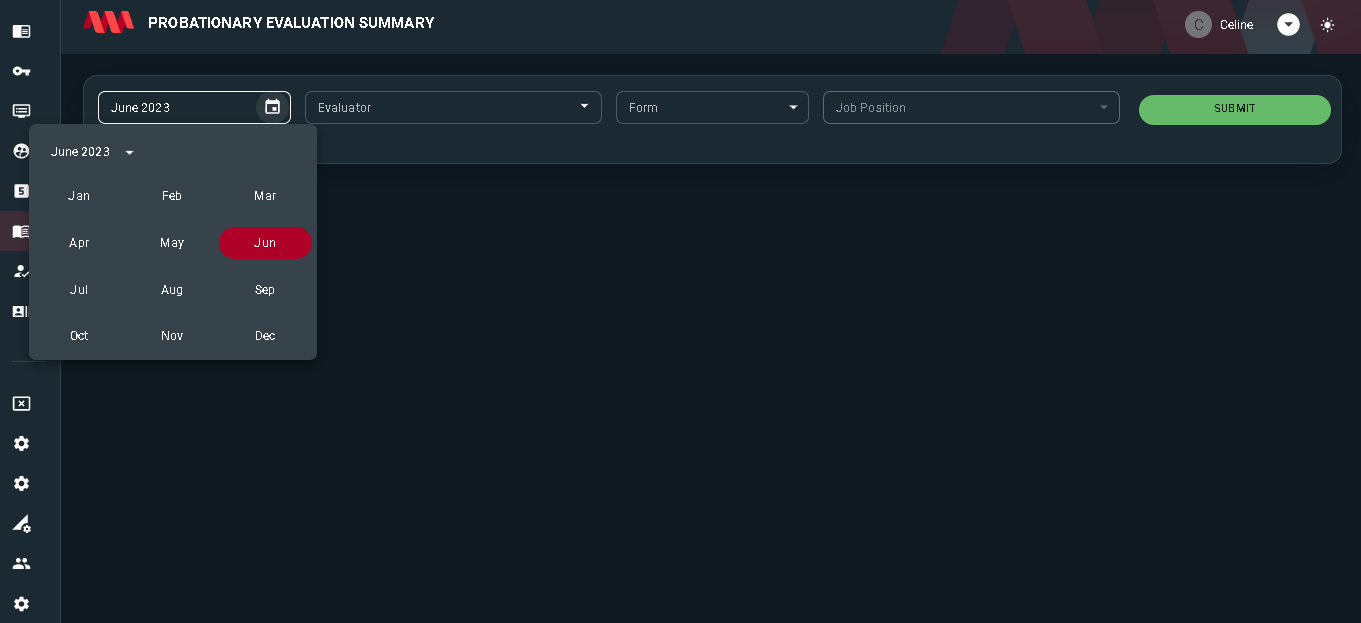
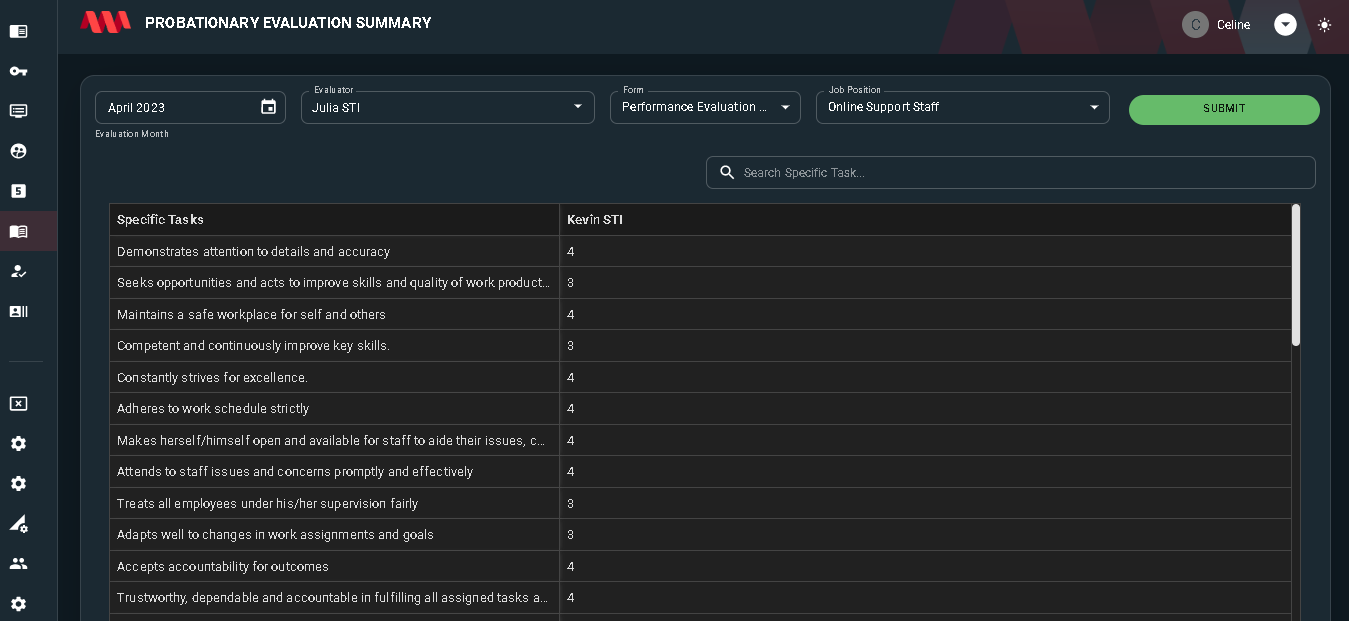
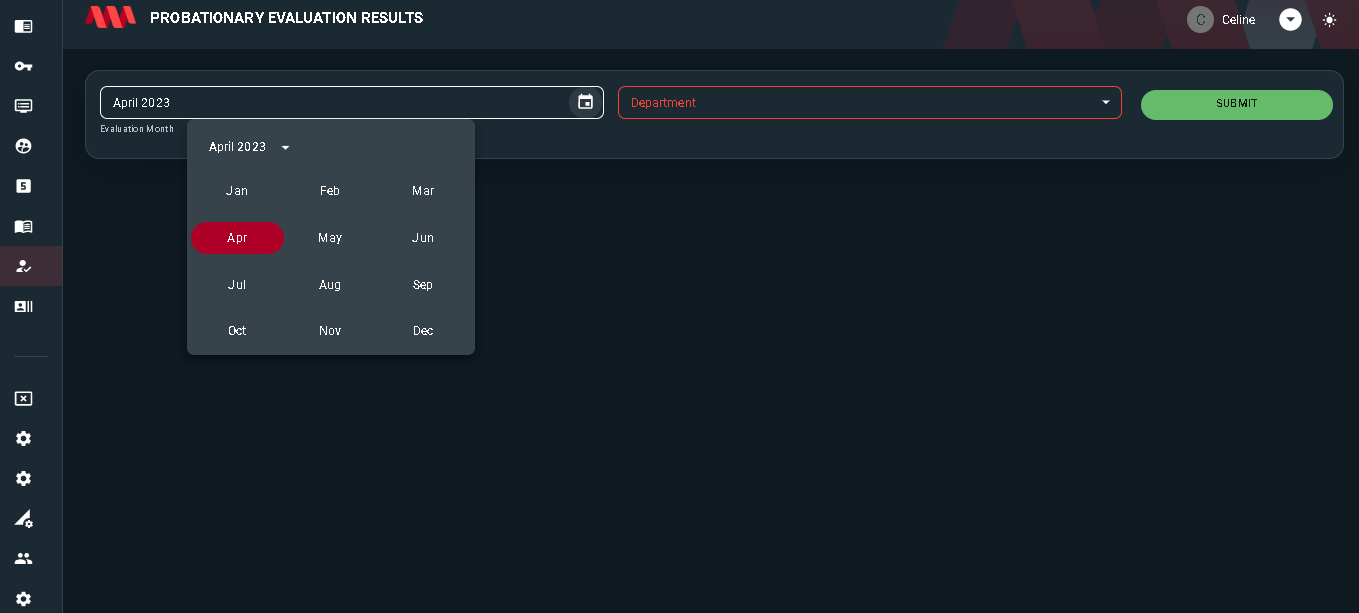
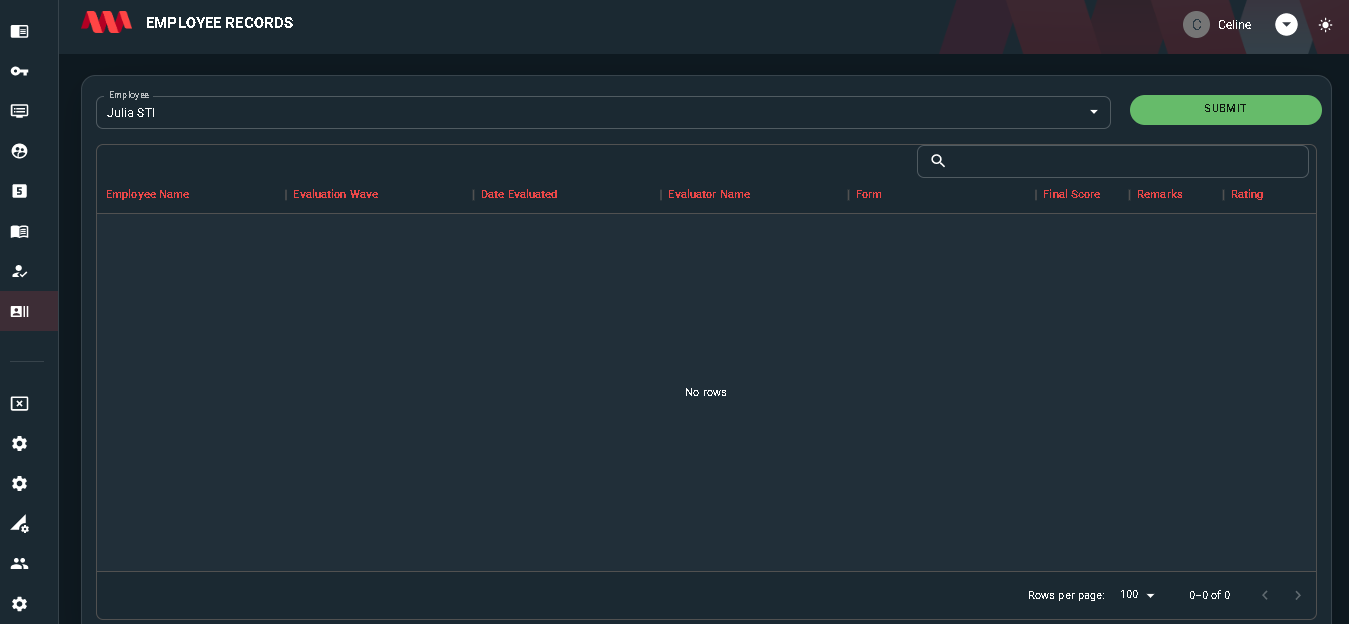
No Comments