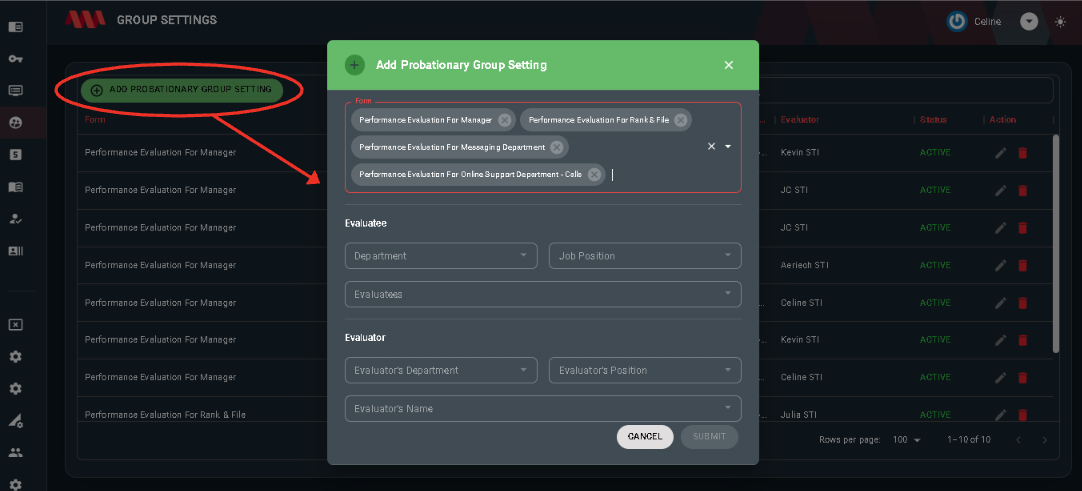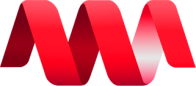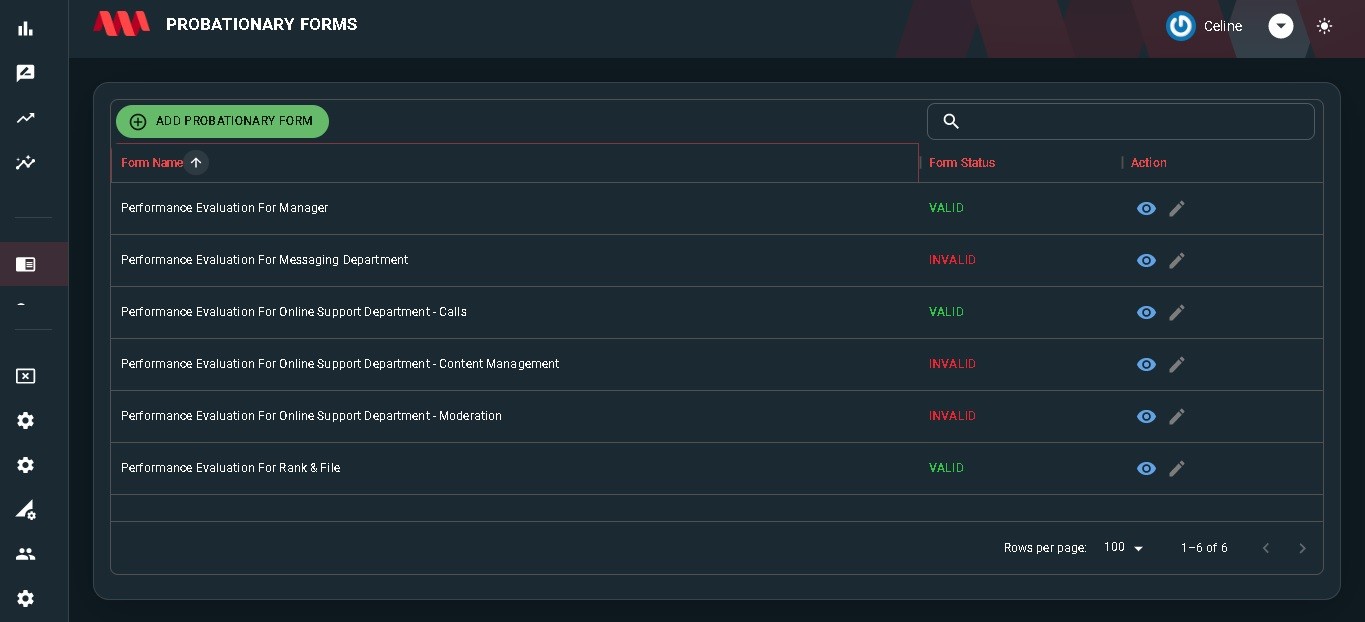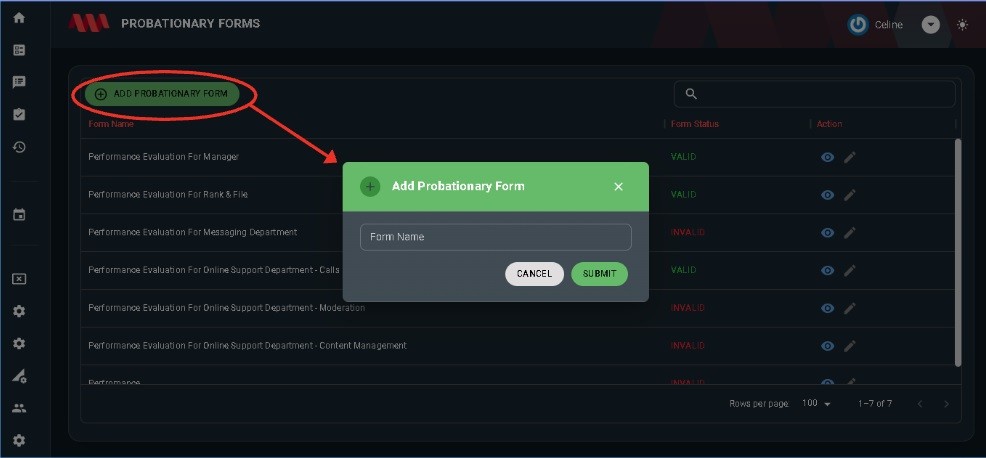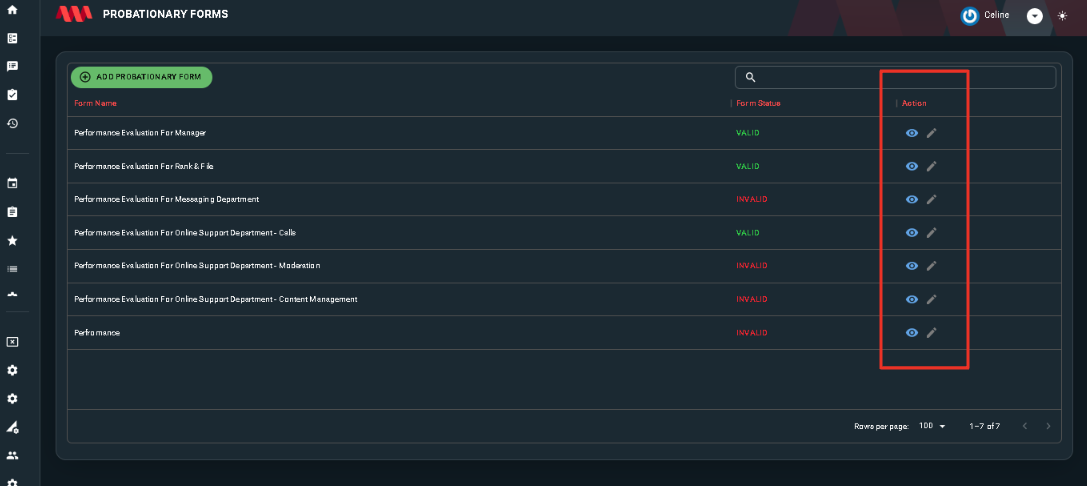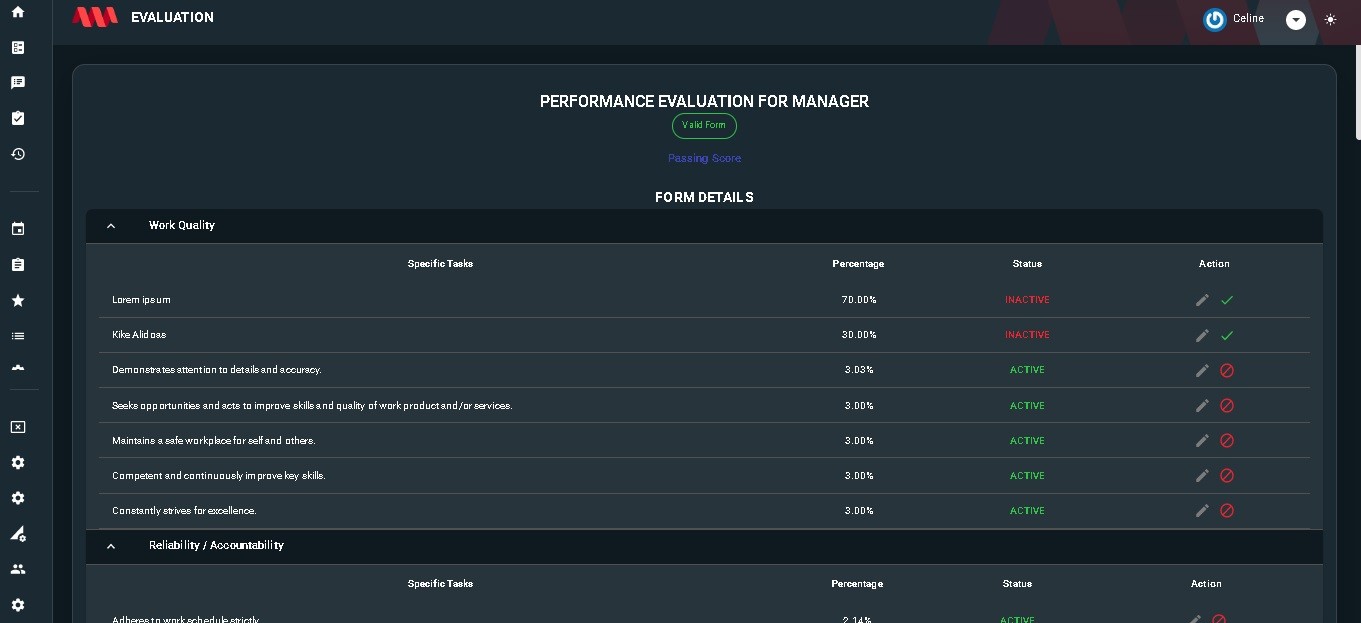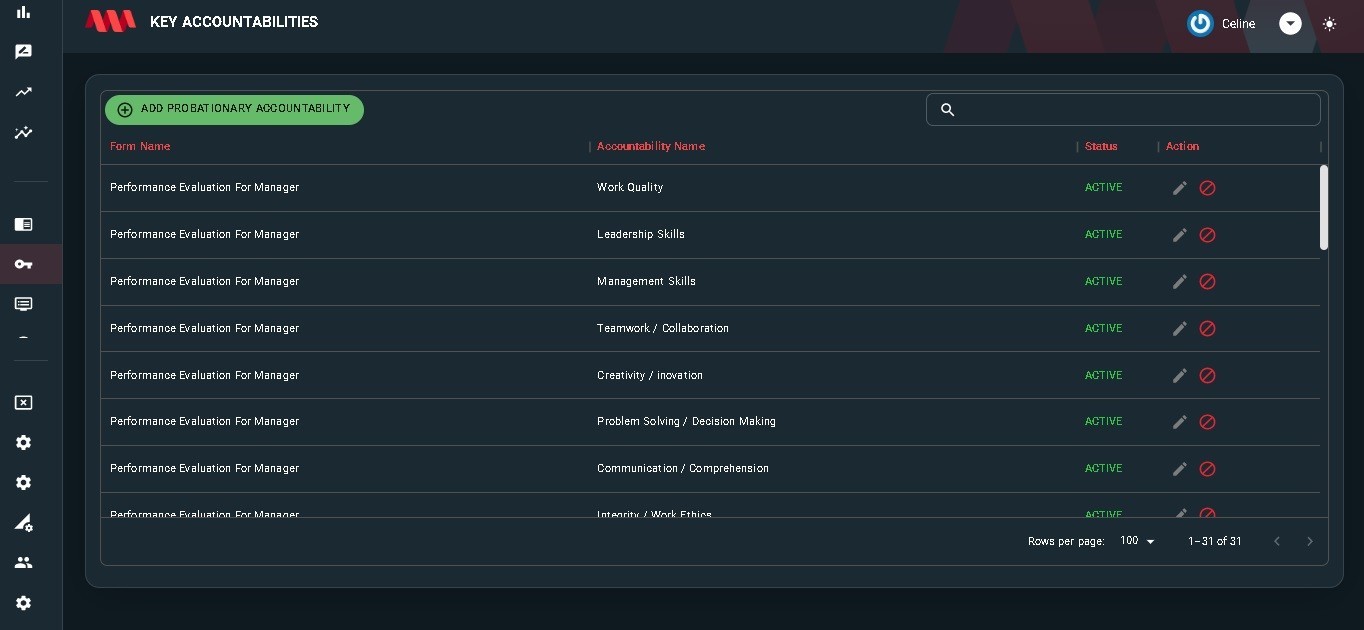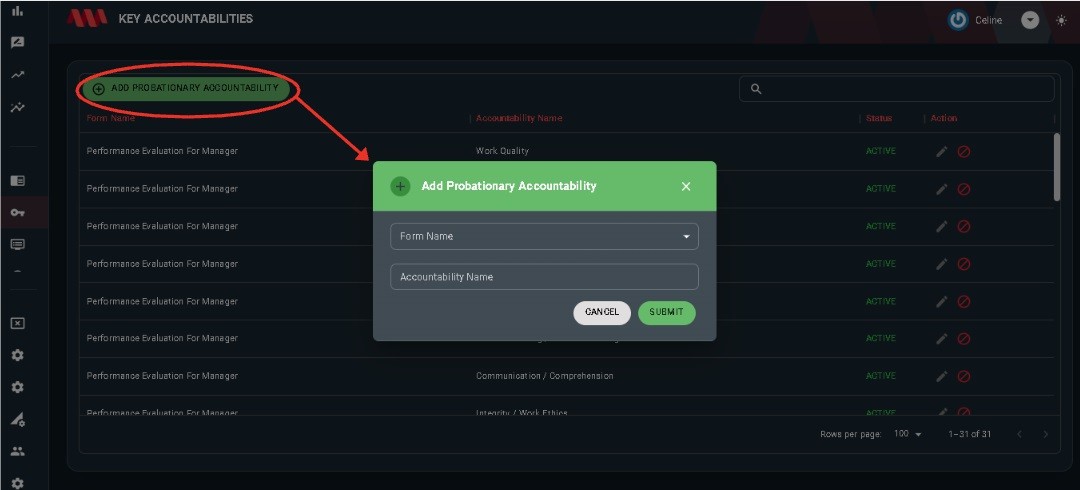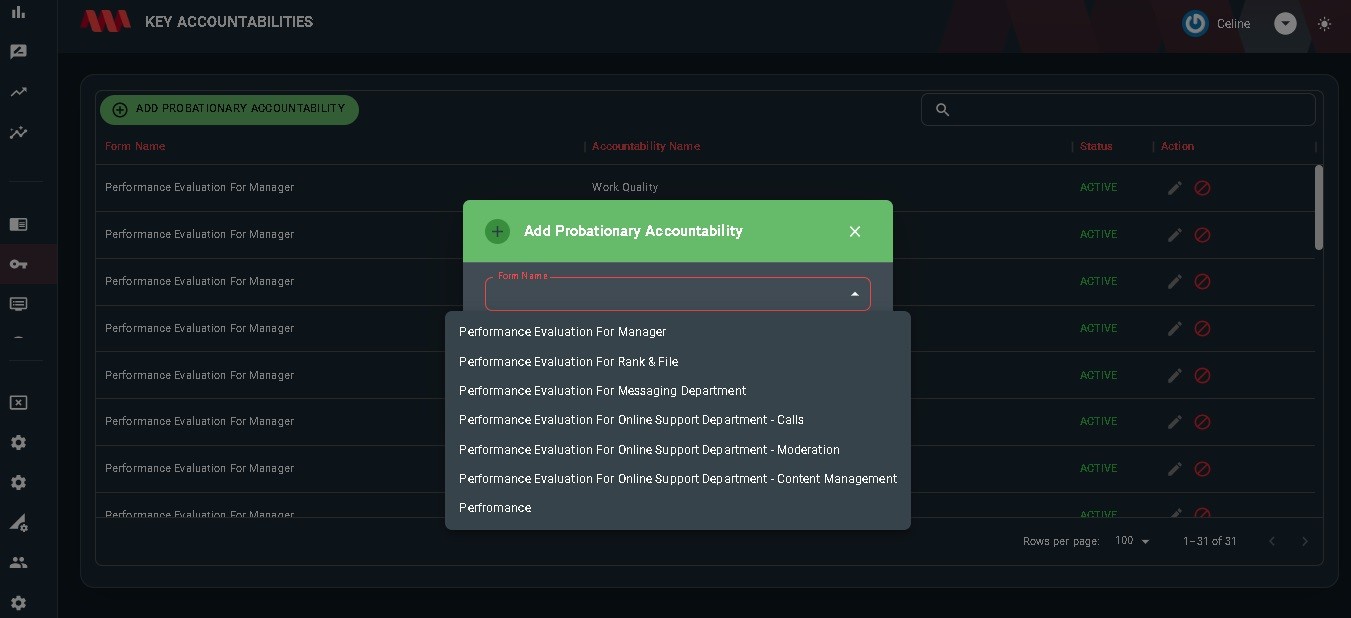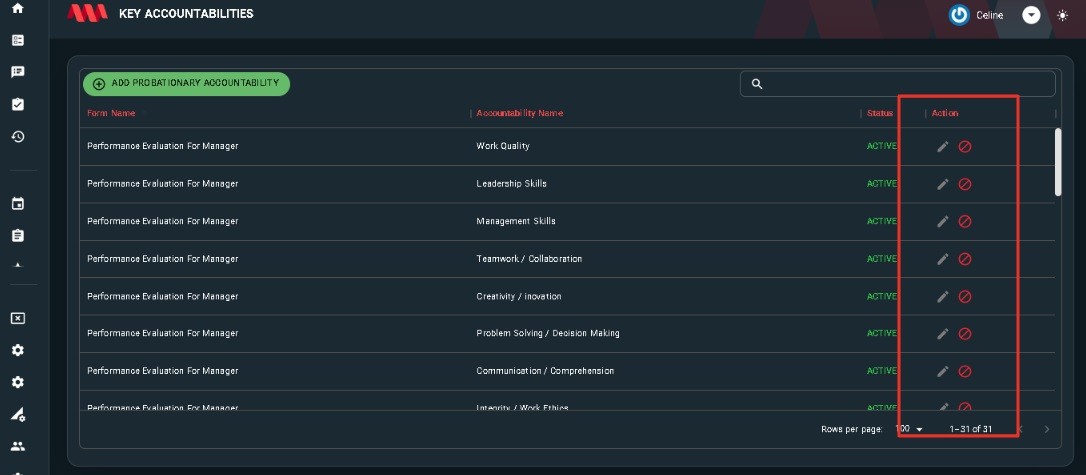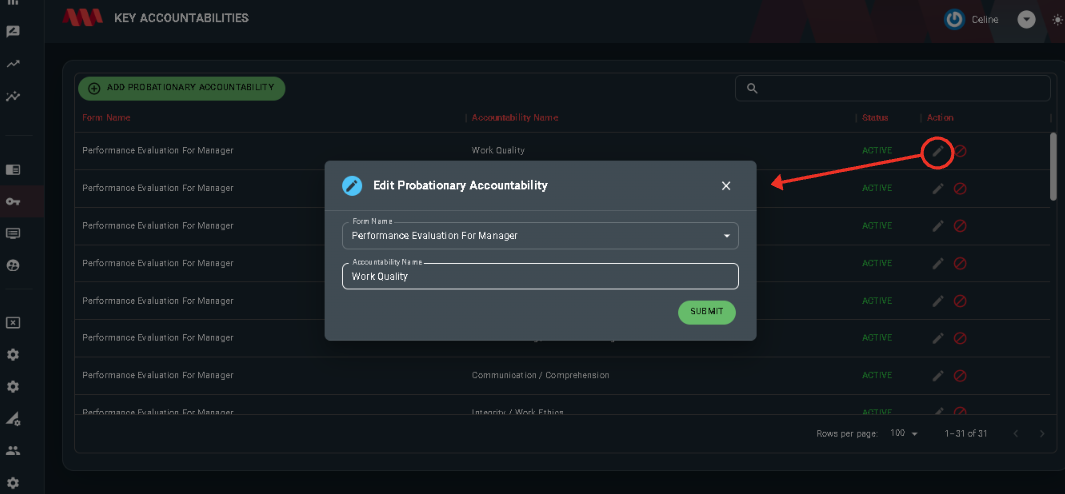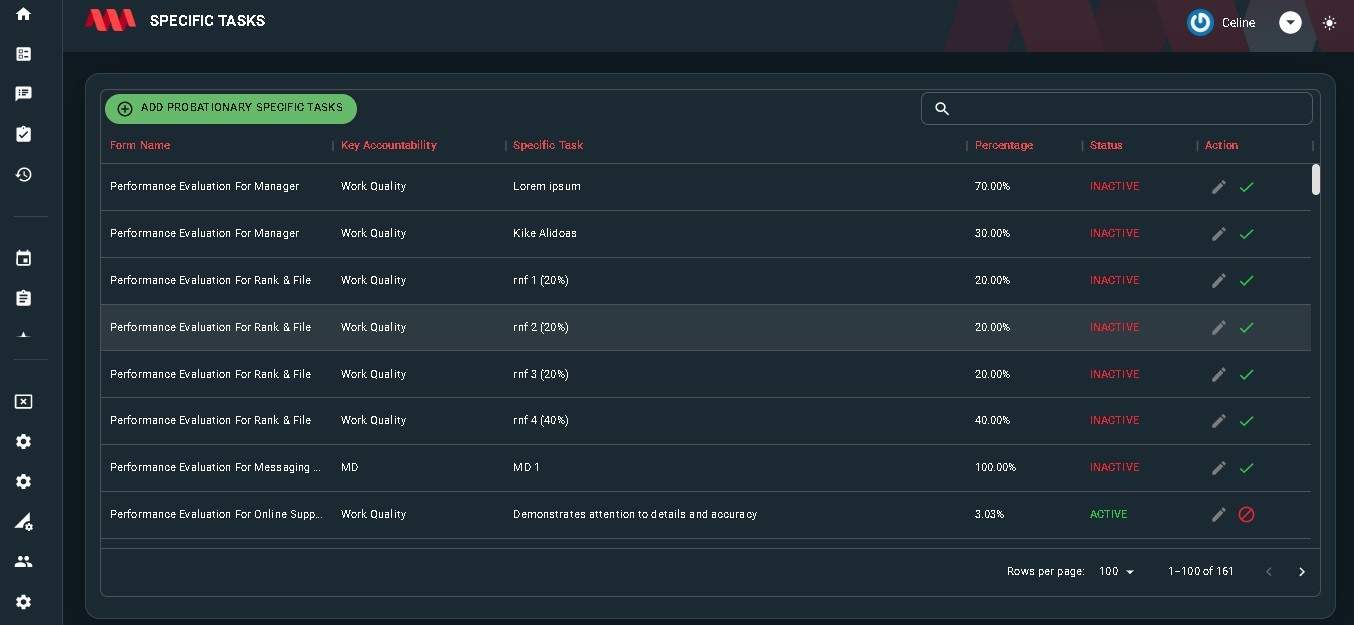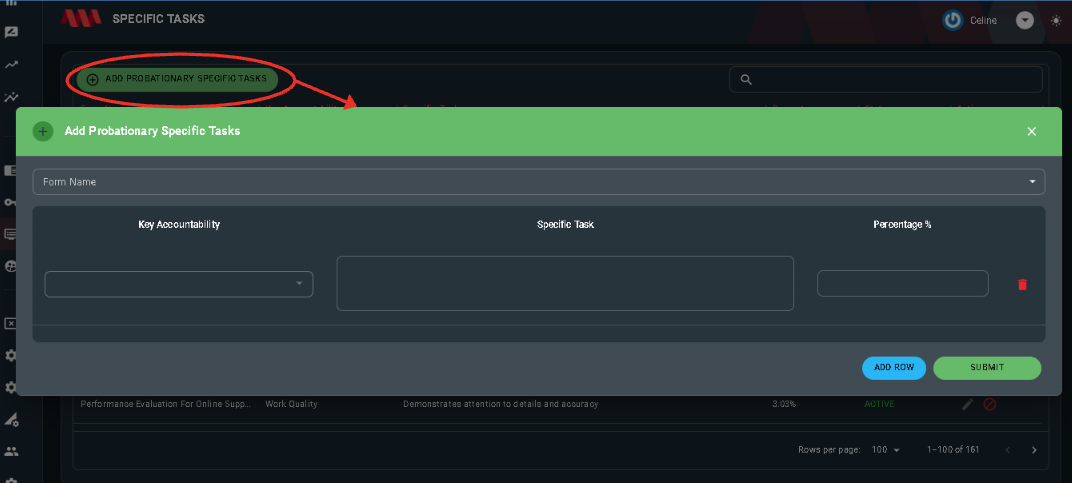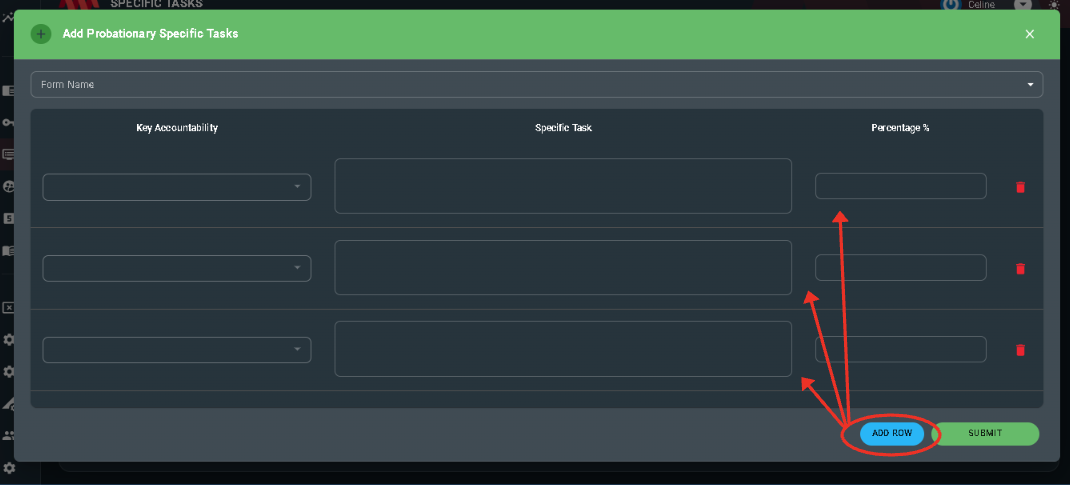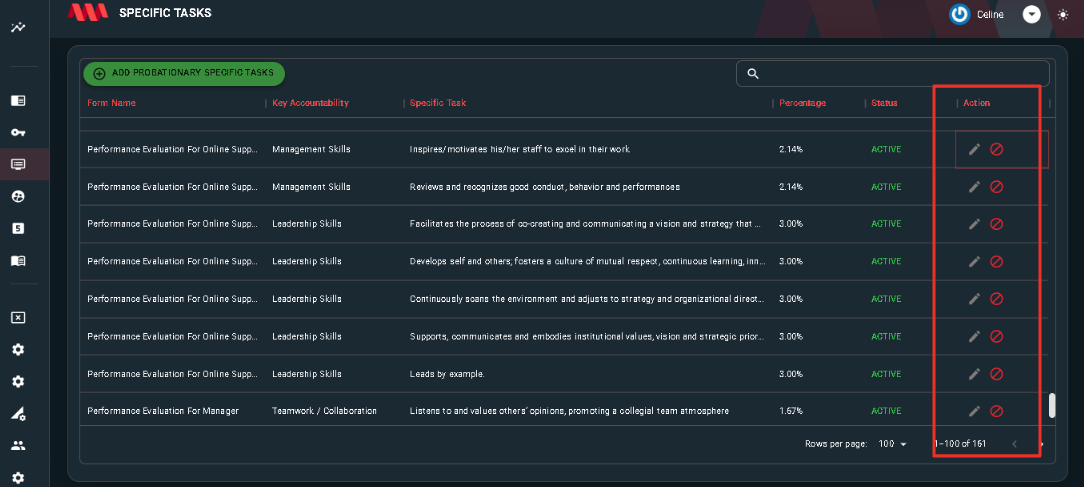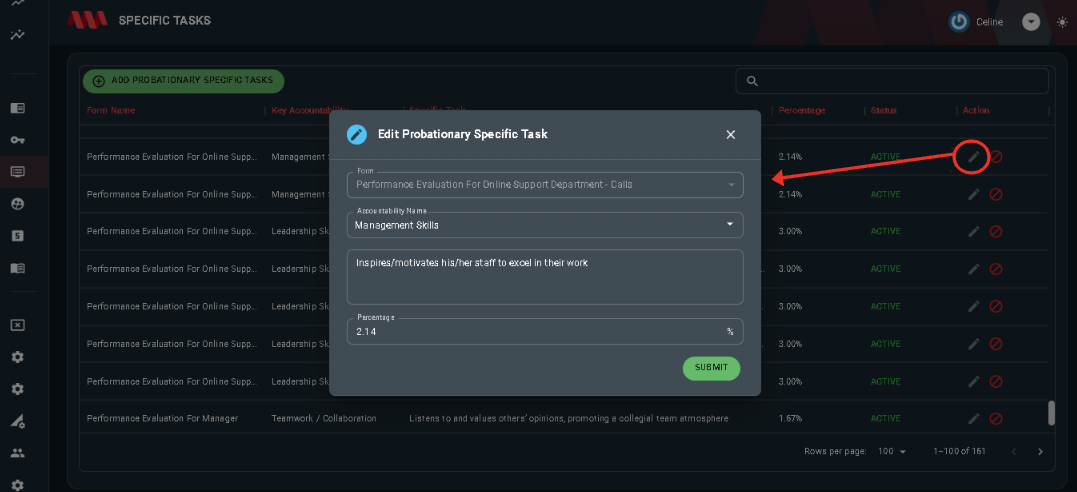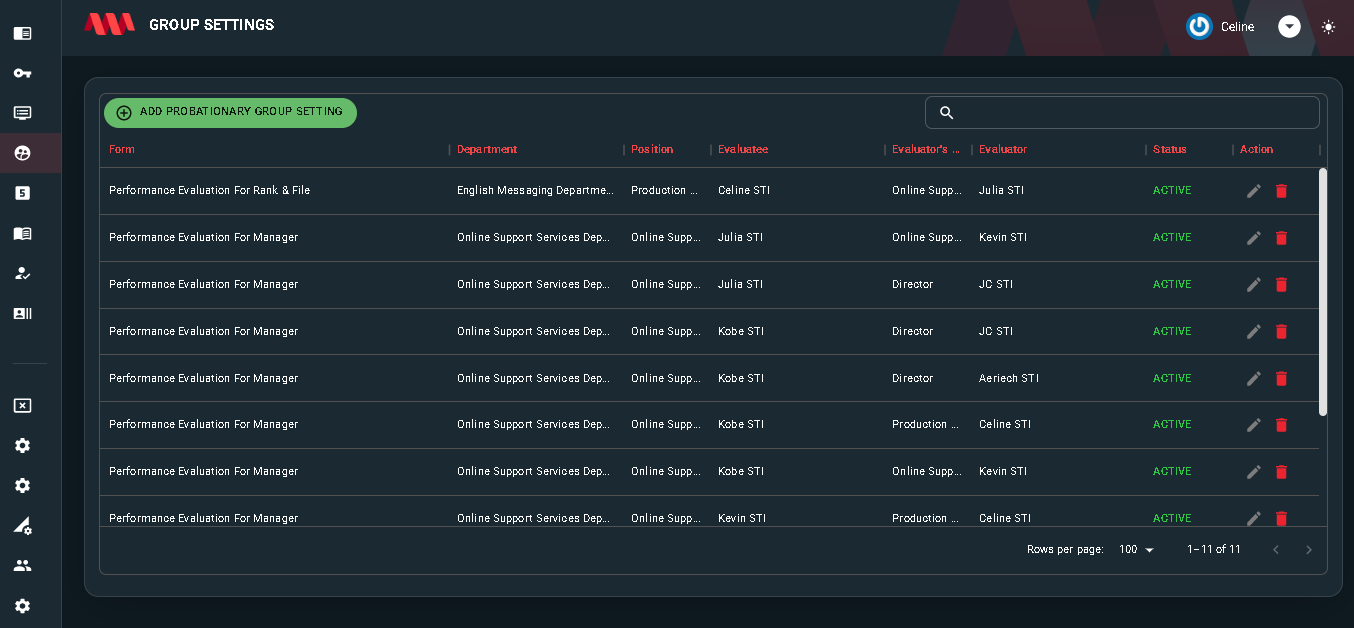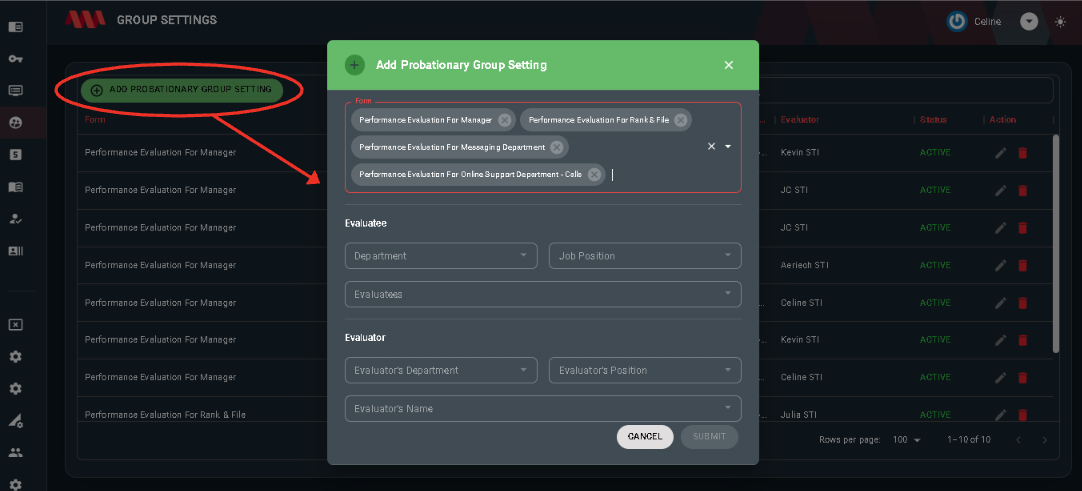Skip to main content
Probationary Evaluation
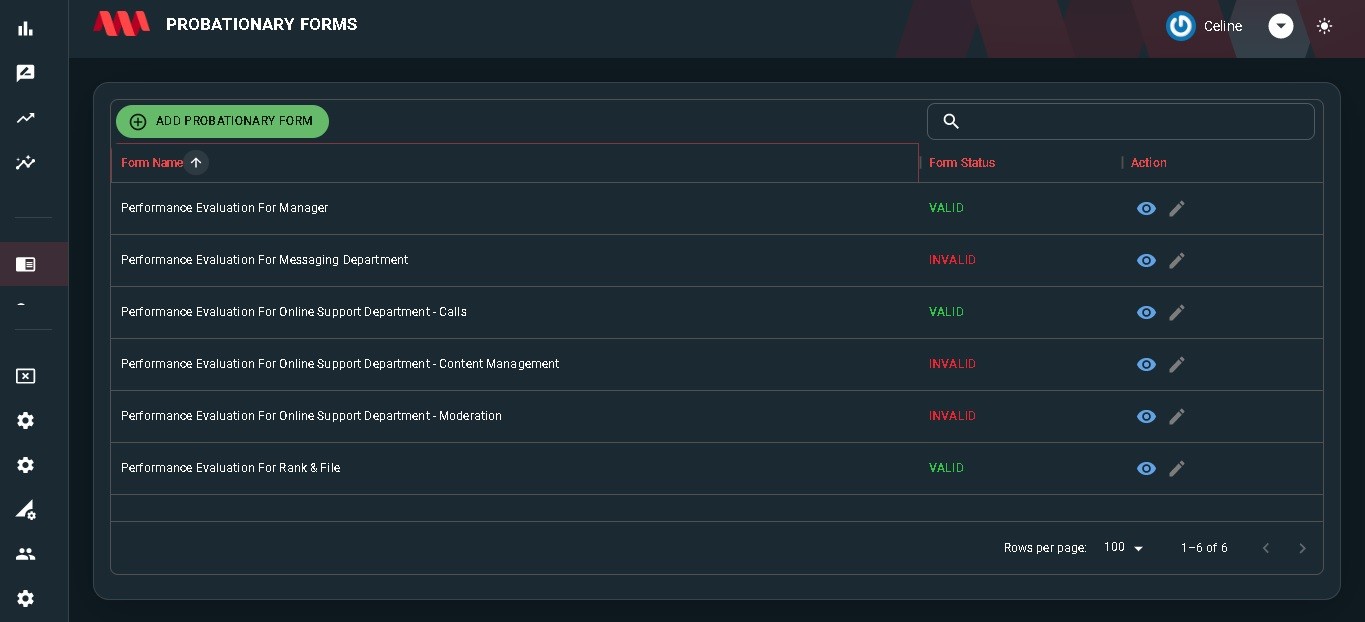
- When the Add Probationary Form button is clicked, a dialog will appear to create a new form.
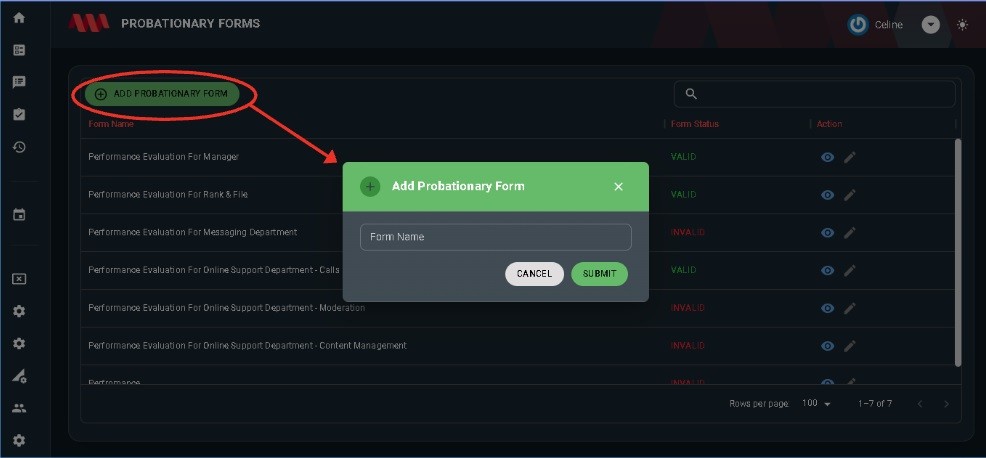
- In Action Column, there is a View and Edit icon.
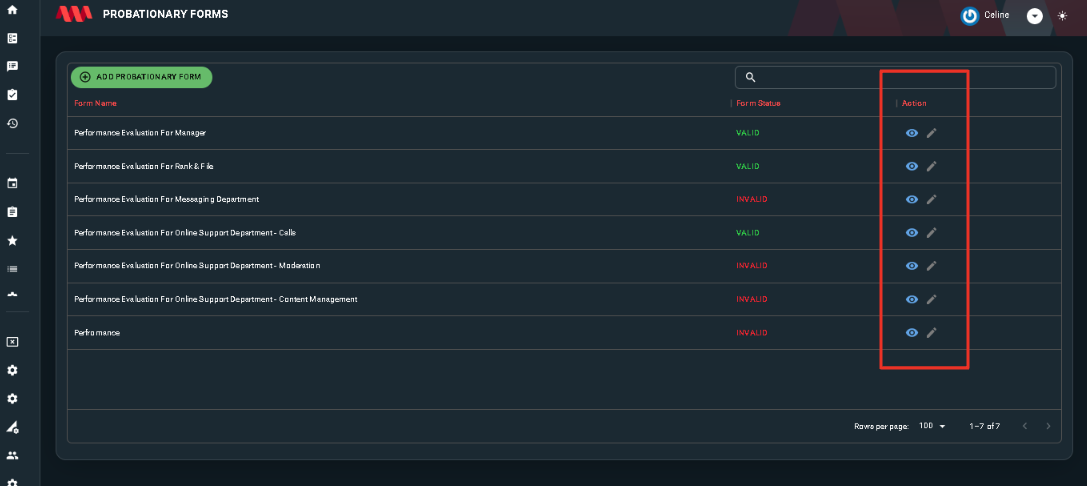
- The View icon will redirect to the form details of the form name you have chosen. You can see the key accountabilities, including their specific tasks, percentage, status, and action.
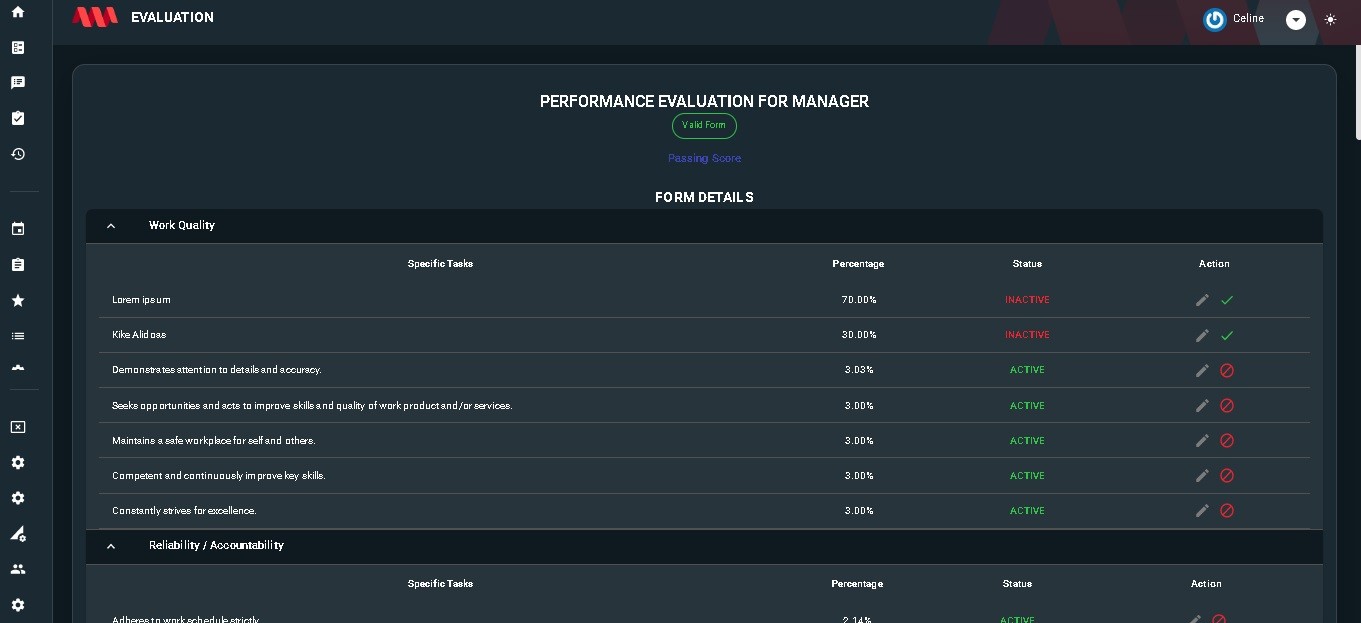
- The Edit icon will allow you to edit form names.
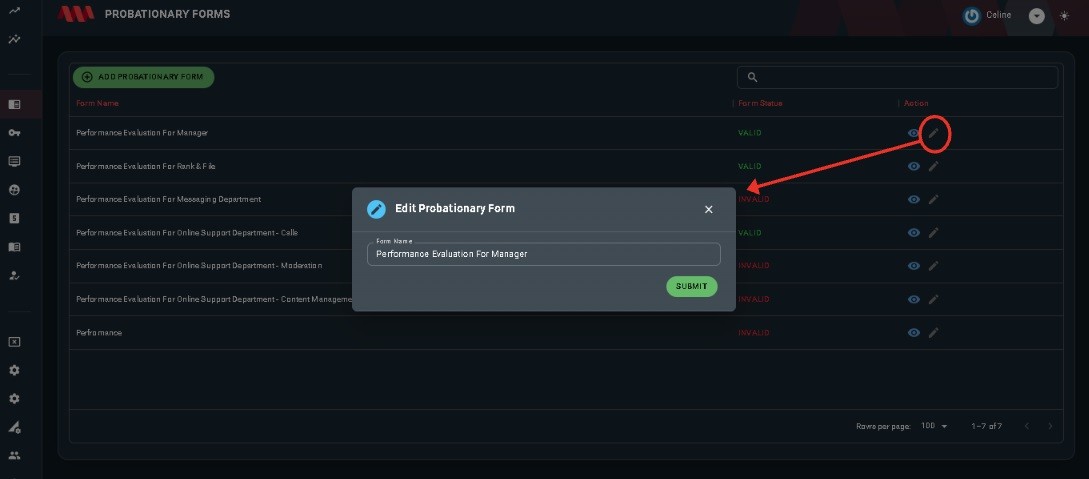
Key Accountabilities
- In Key accountabilities page, the user can input primary responsibilities or areas of focus for a specific tasks. They outline the core duties and expectations associated with a position or objective.
- The table of Key Accountabilities includes the columns for Form Name, Accountability Name, Status and Action.
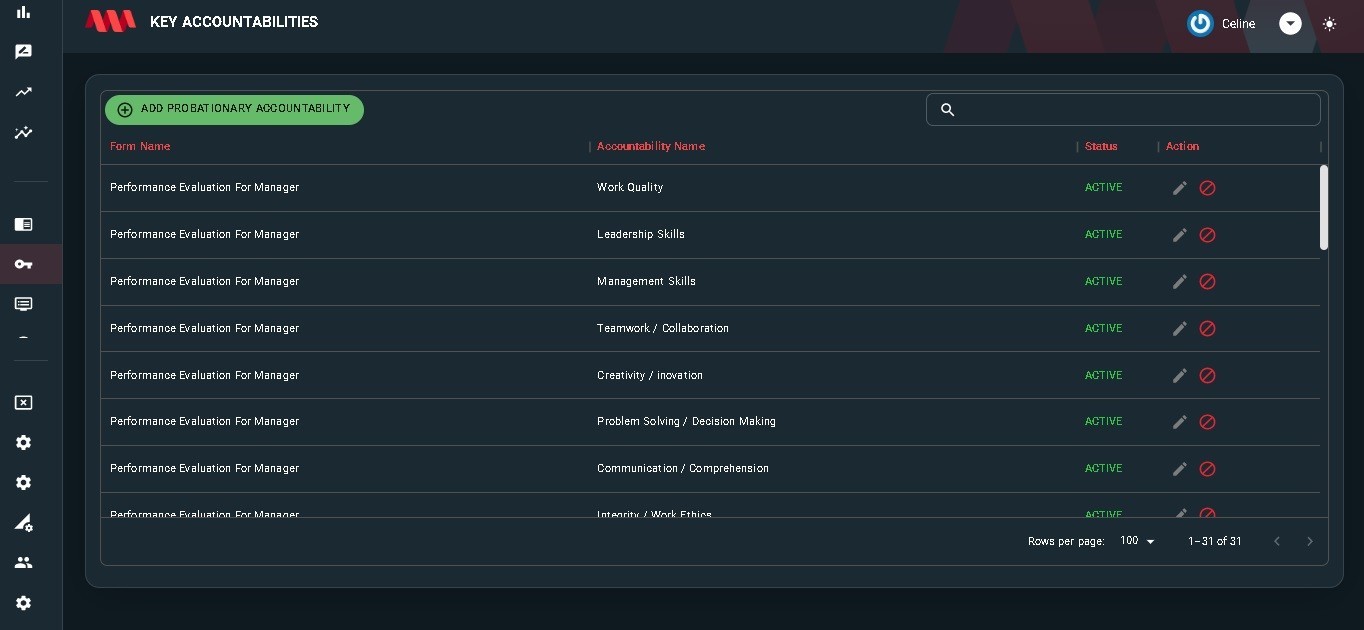
- When the Add Probationary Accountability button is clicked, a dialog will appear to create a new form. User can add new Accountability in an existing Form.
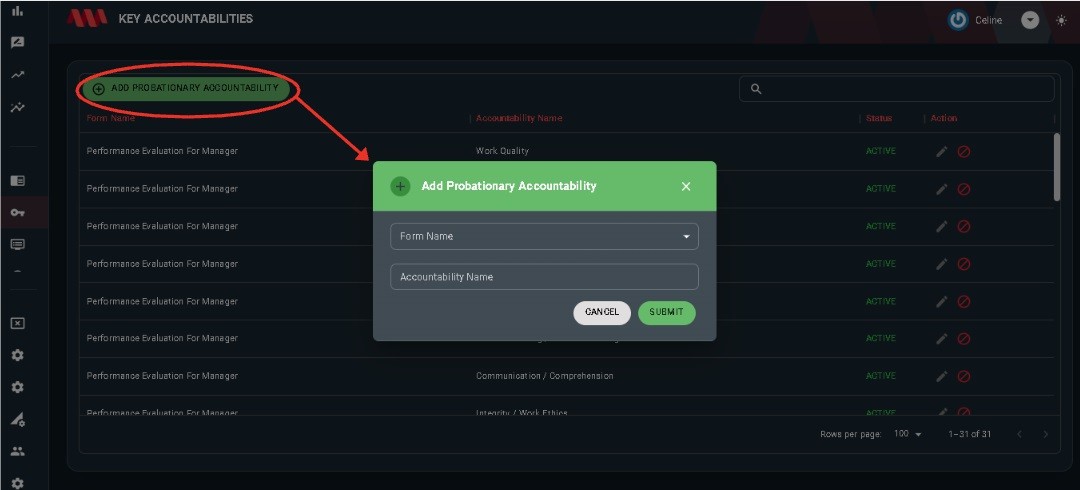
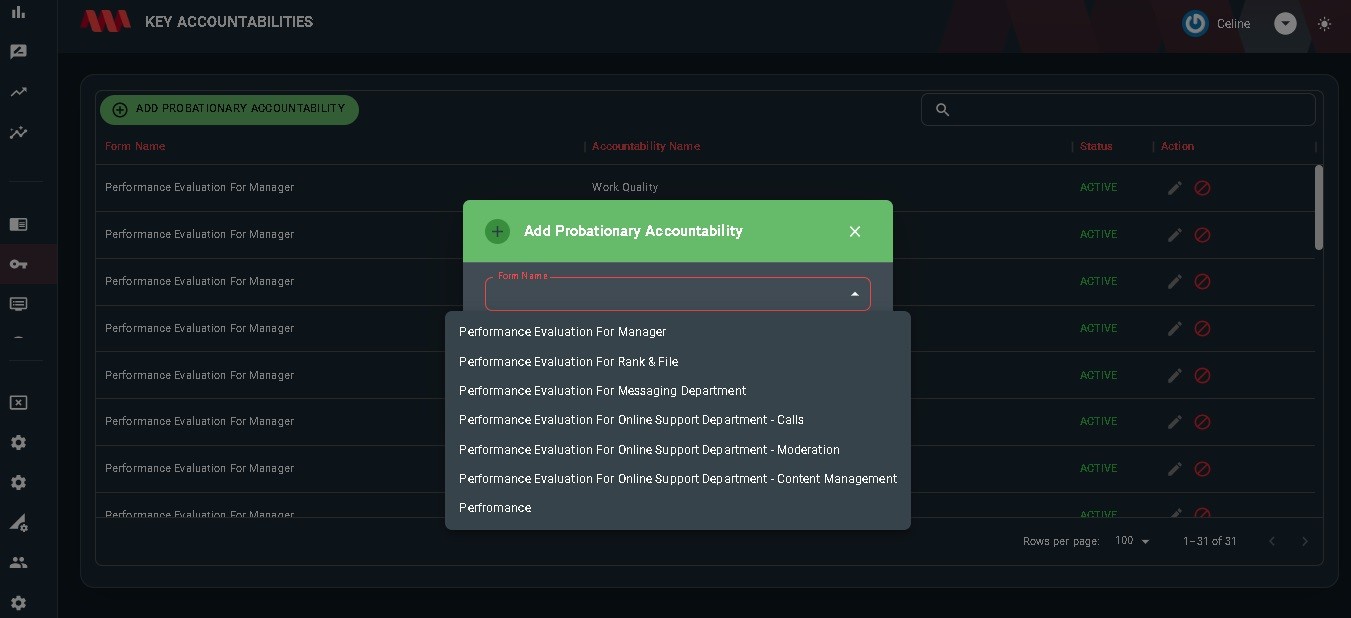
- In Action Column, there is an edit and deactivate icon.
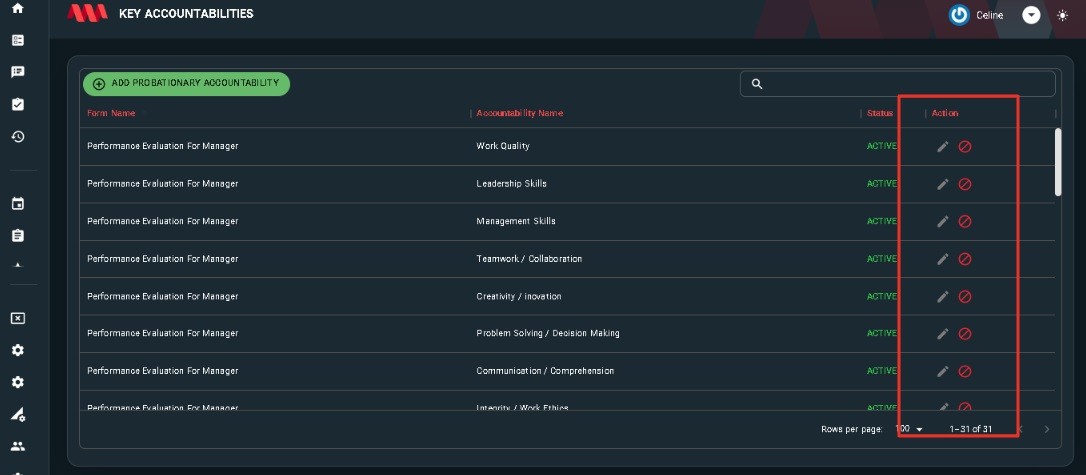
- The Edit icon allows you to edit an accountability name and/or change a form name.
- Meanwhile, the Deactivate icon allows you to deactivate an accountability that is not in use or invalid.
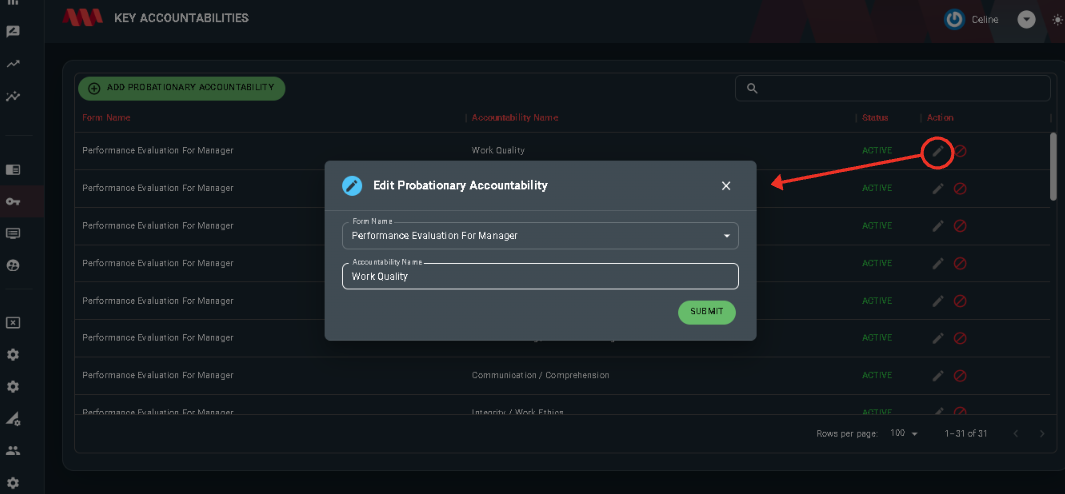
Specific Tasks
- In Specific Tasks page, the user can input the concrete actions or steps that need to be performed to fulfill those responsibilities in Key Accountabilities.
- The table of Specific Tasks includes the columns for Form Name, Key Accountability, Specific Task, Percentage, Status and Action.
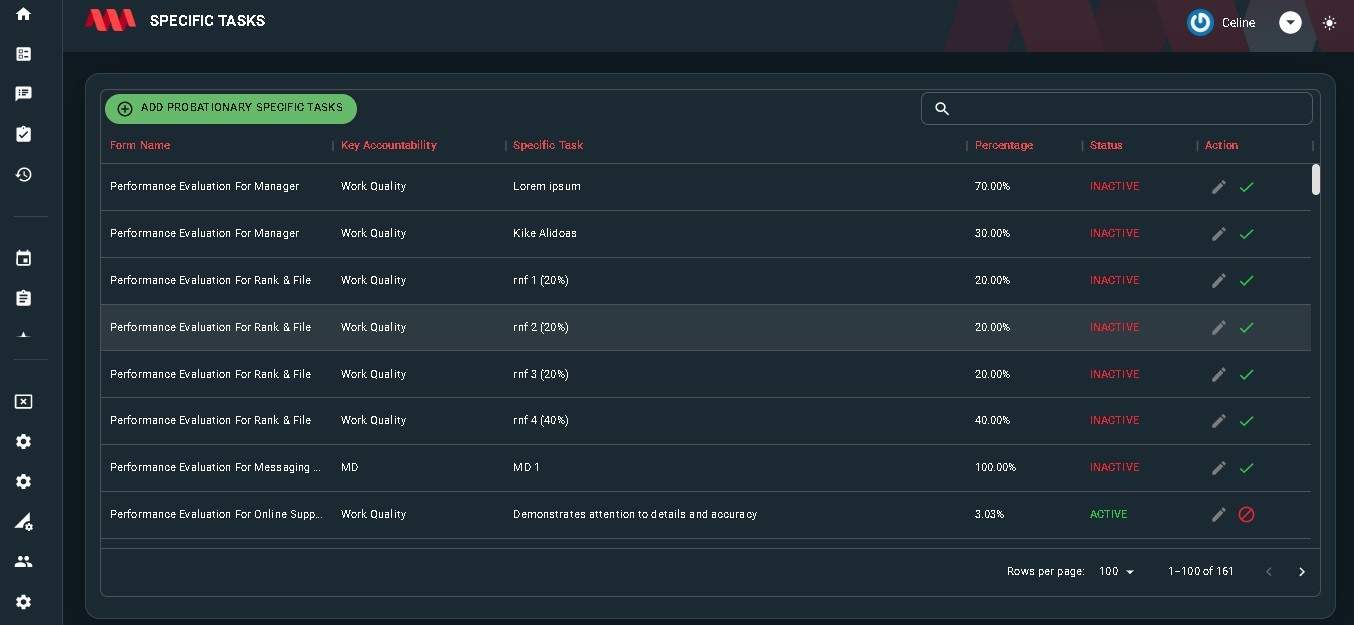
- When the Add Probationary Specific Tasks button is clicked, a dialog will appear which includes this following fields:
- Key Accountability - You can choose a primary key accountability for the specific task.
- Specific Task - This is where you will input the specific task that will be shown in the evaluation.
- Percentage - You will determine the percentage rating for each specific task, which will be valuable later on when assessing the evaluation results.
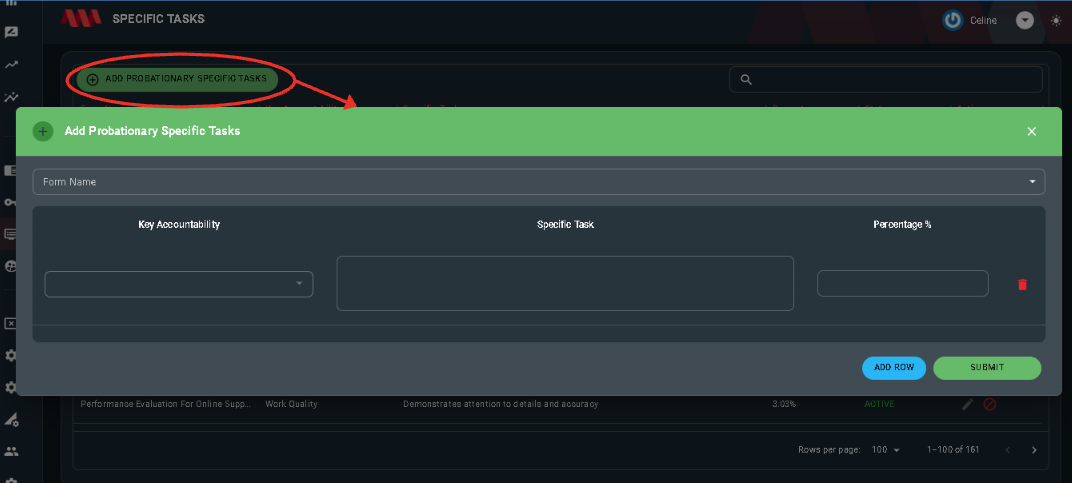
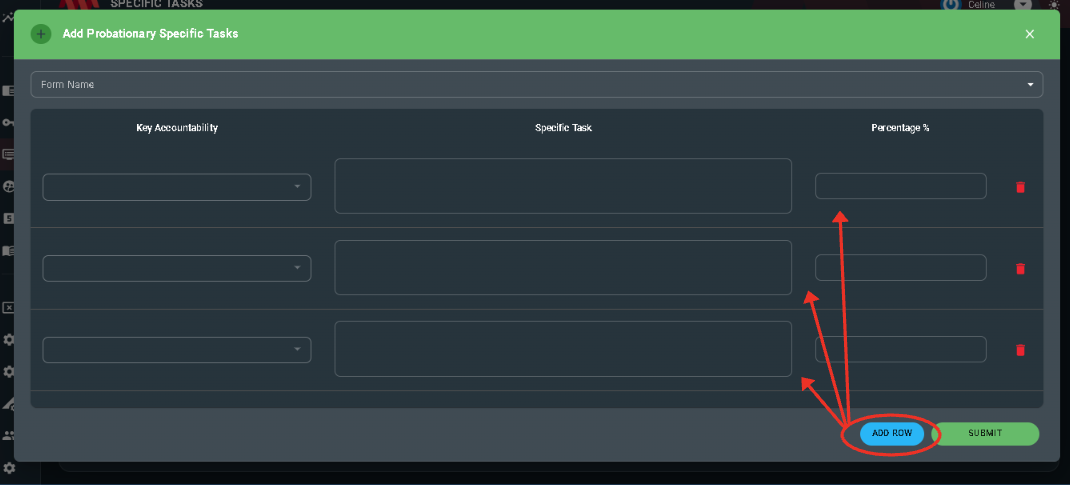
- In Action Column, there is an edit and deactivate icon.
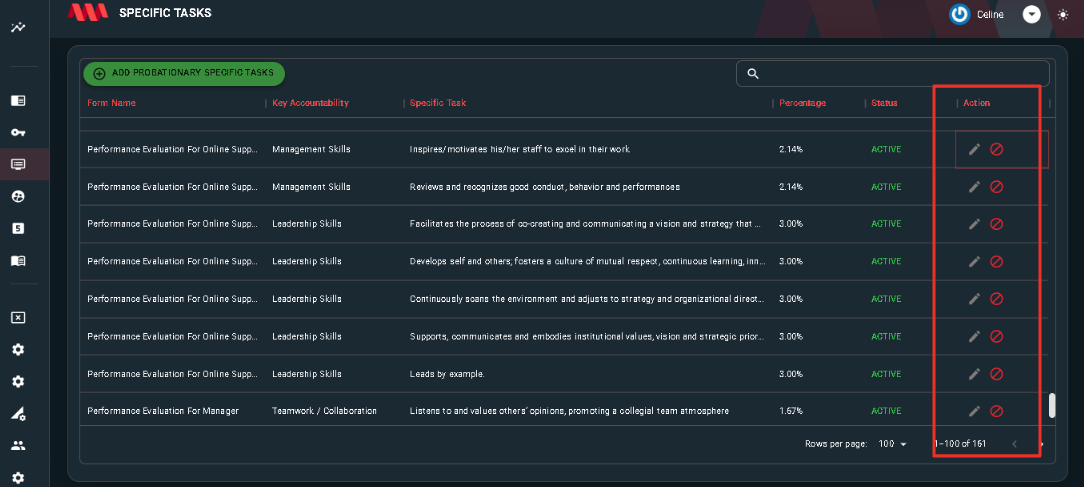
- The Edit icon allows user to change the accountability name, edit a specific task and percentage it is was mistaken or invalid.
- The Deactivate icon allows you to deactivate a specific task that is not in use or invalid.
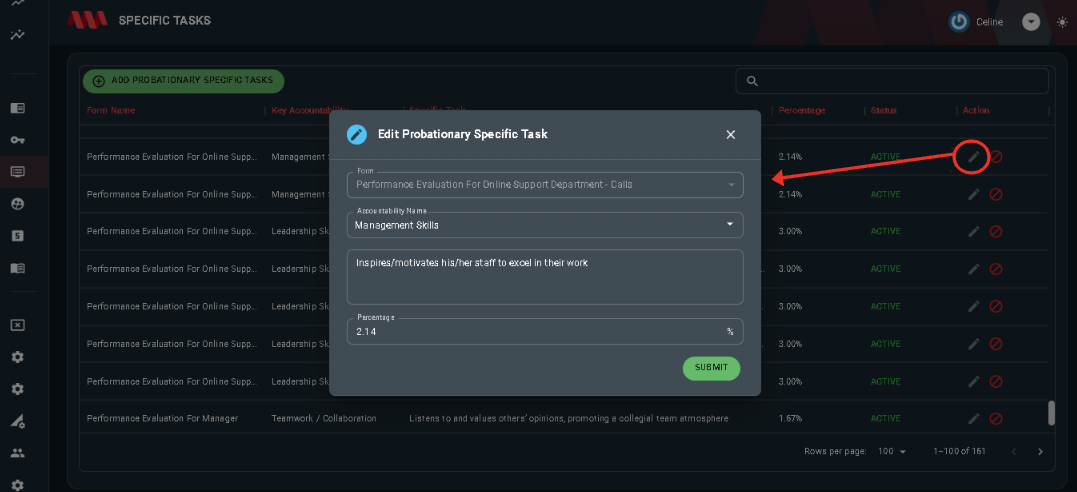
Group Settings
- In Group Settings page, the user can input numerous evaluatee and a single evaluator's position or the performance evaluation.
- The table of Group includes the columns for Form Name, Department, Position, Evaluatee, Evaluator's position, Evaluator, Status and Action.
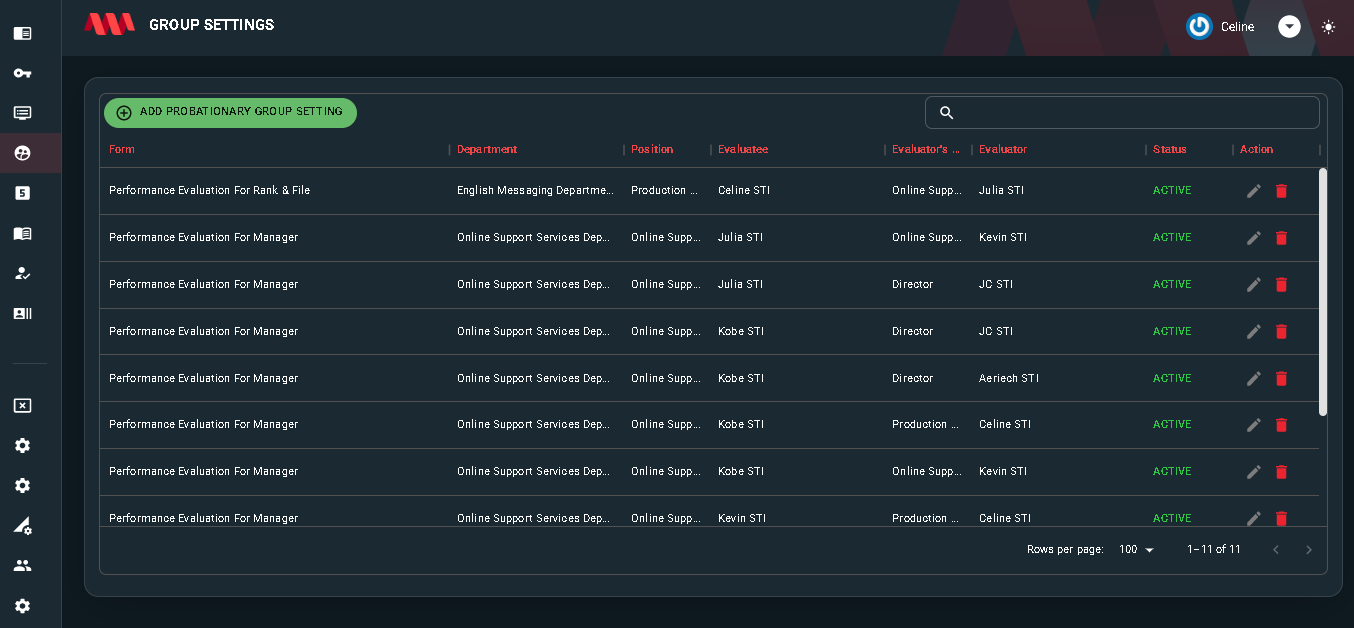
- When the Add Probationary Group Settings button is clicked, a dialog will appear which includes this following fields:
- Form - You can choose a primary key accountability for the specific task.
- Evaluatee - This is where you will input the specific task that will be shown in the evaluation.
- Evaluator - You will determine the percentage rating for each specific task, which will be valuable later on when assessing the evaluation results.