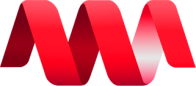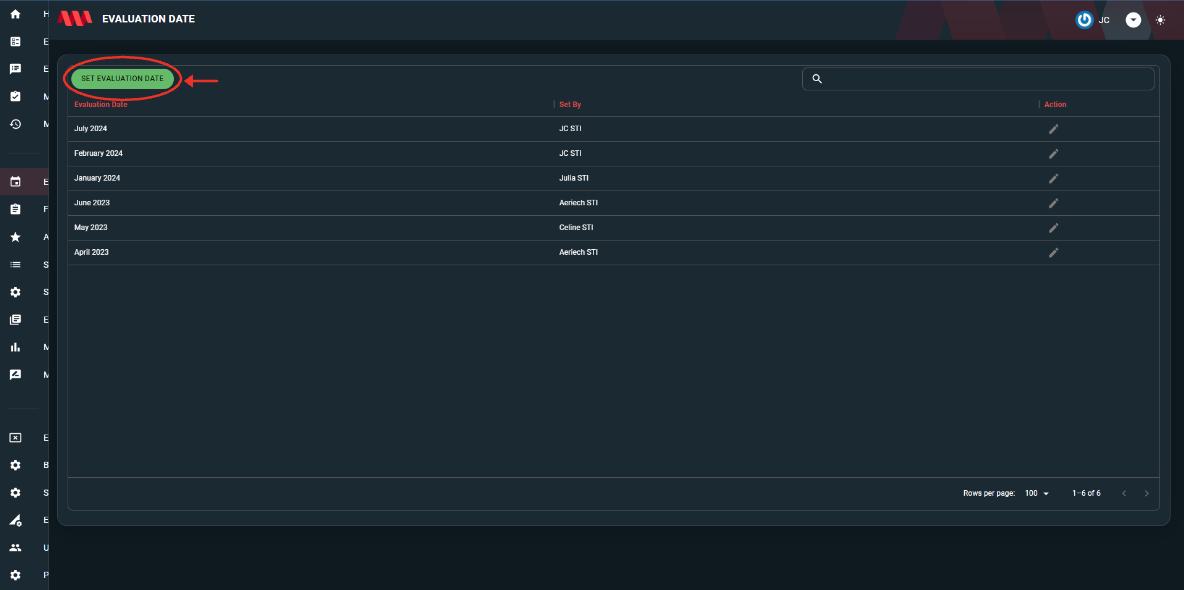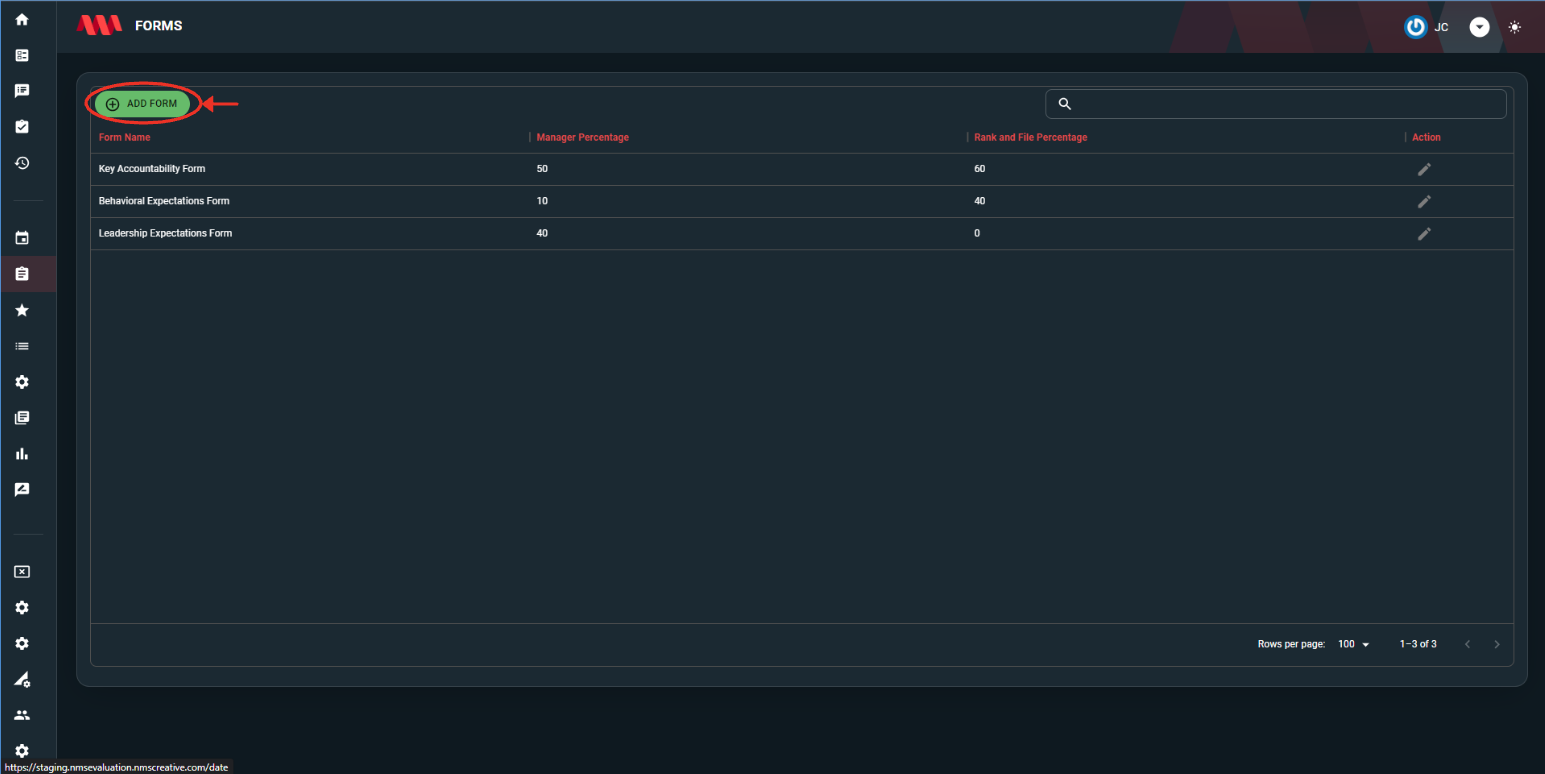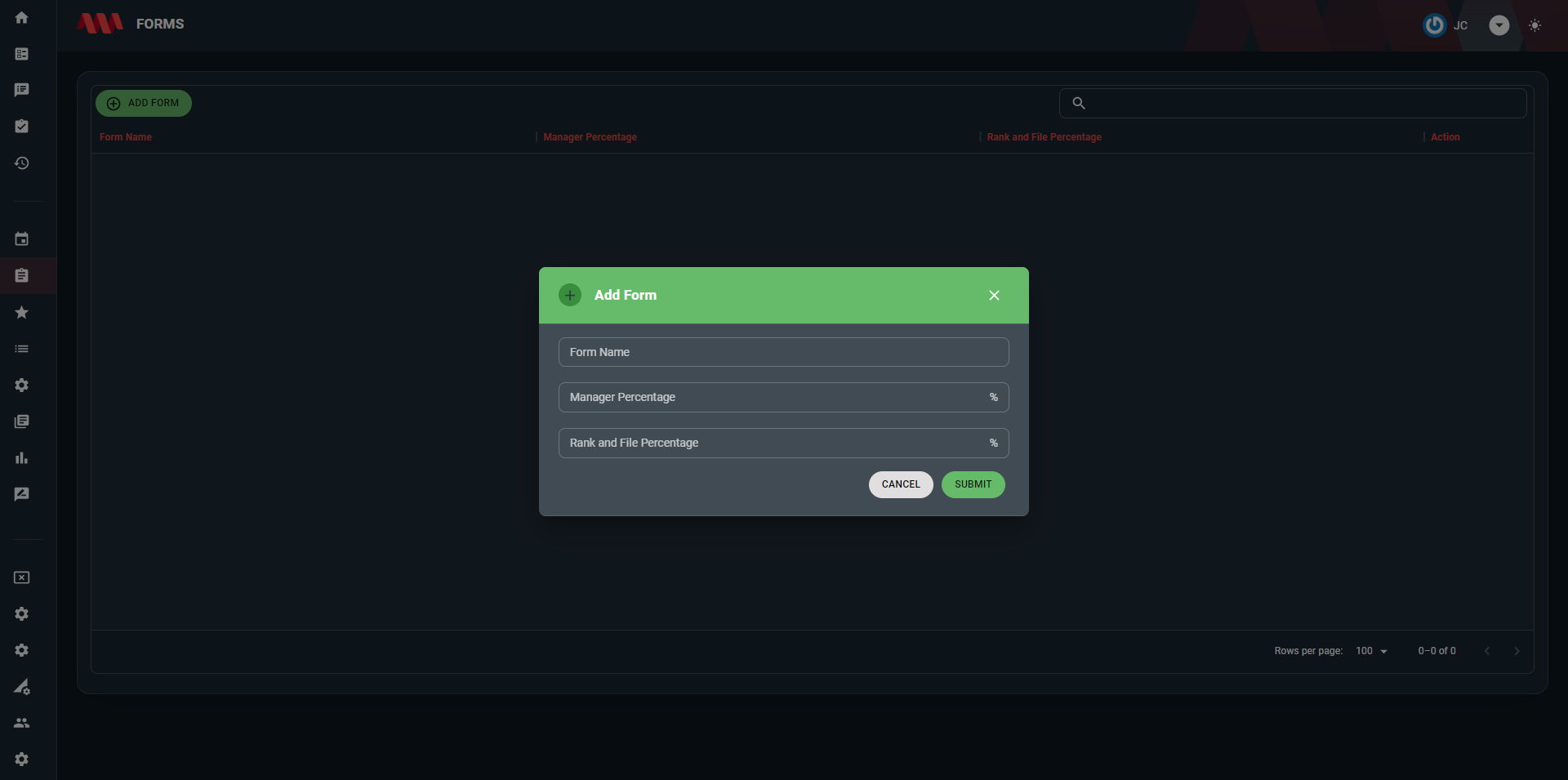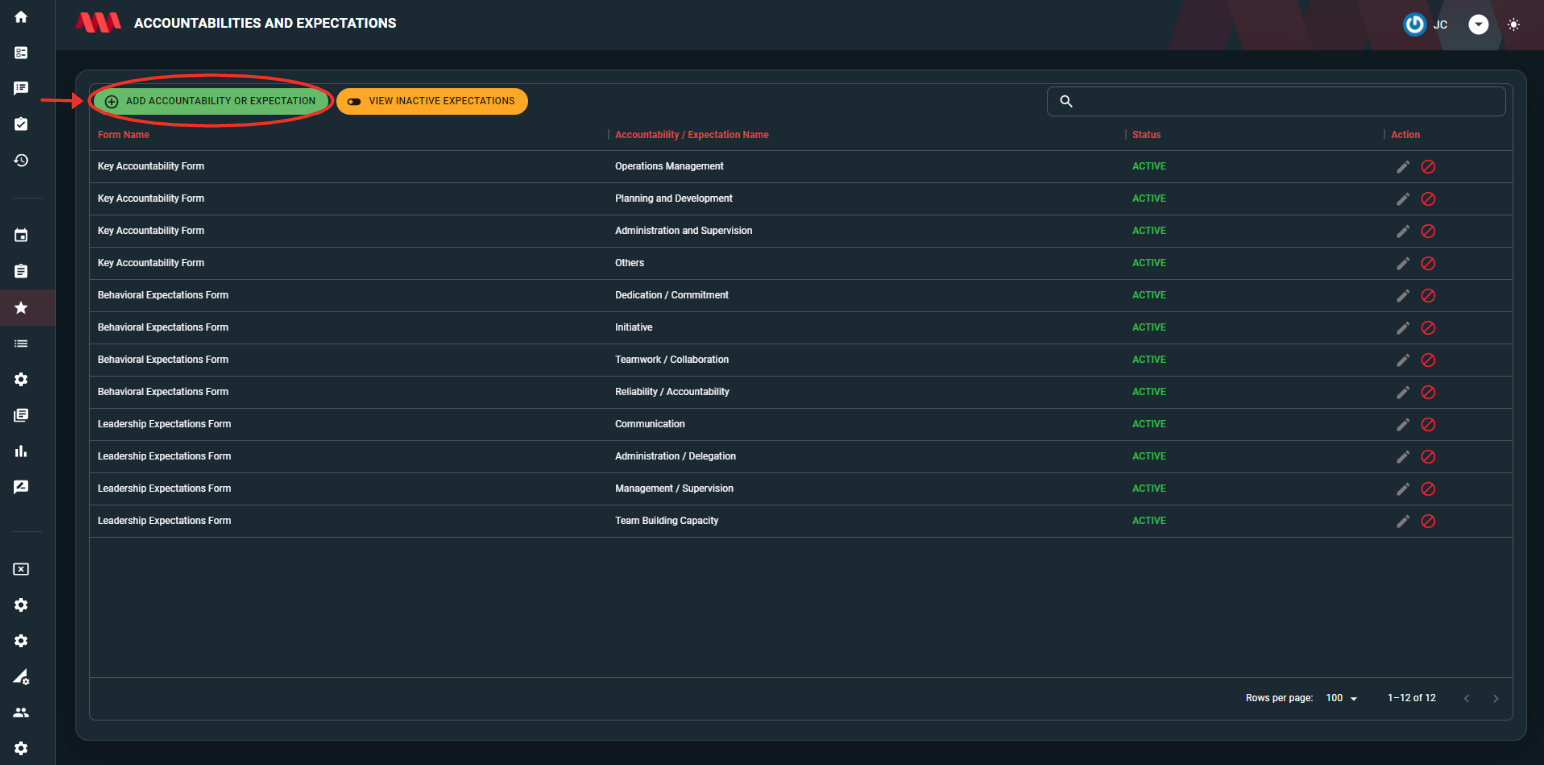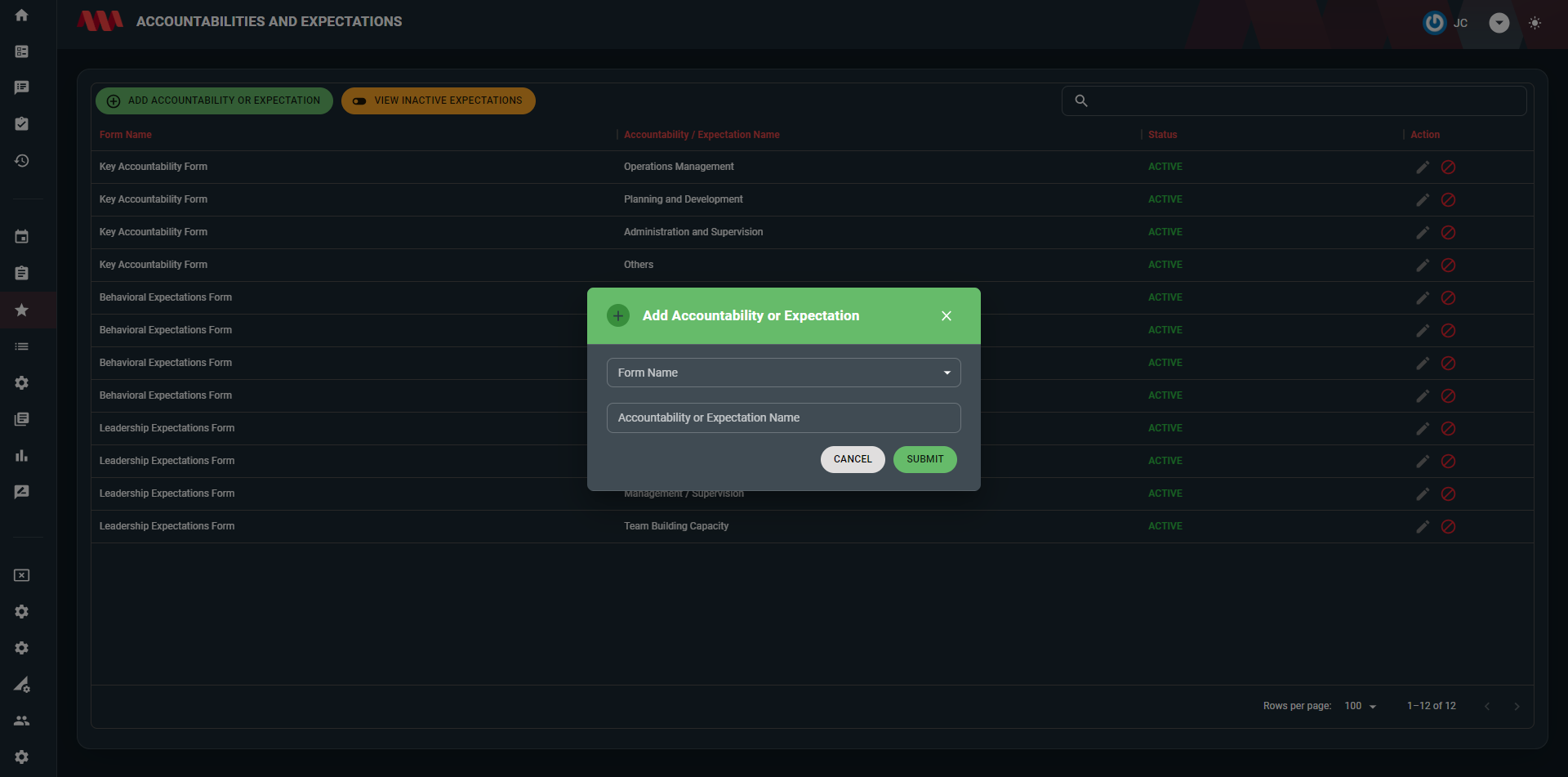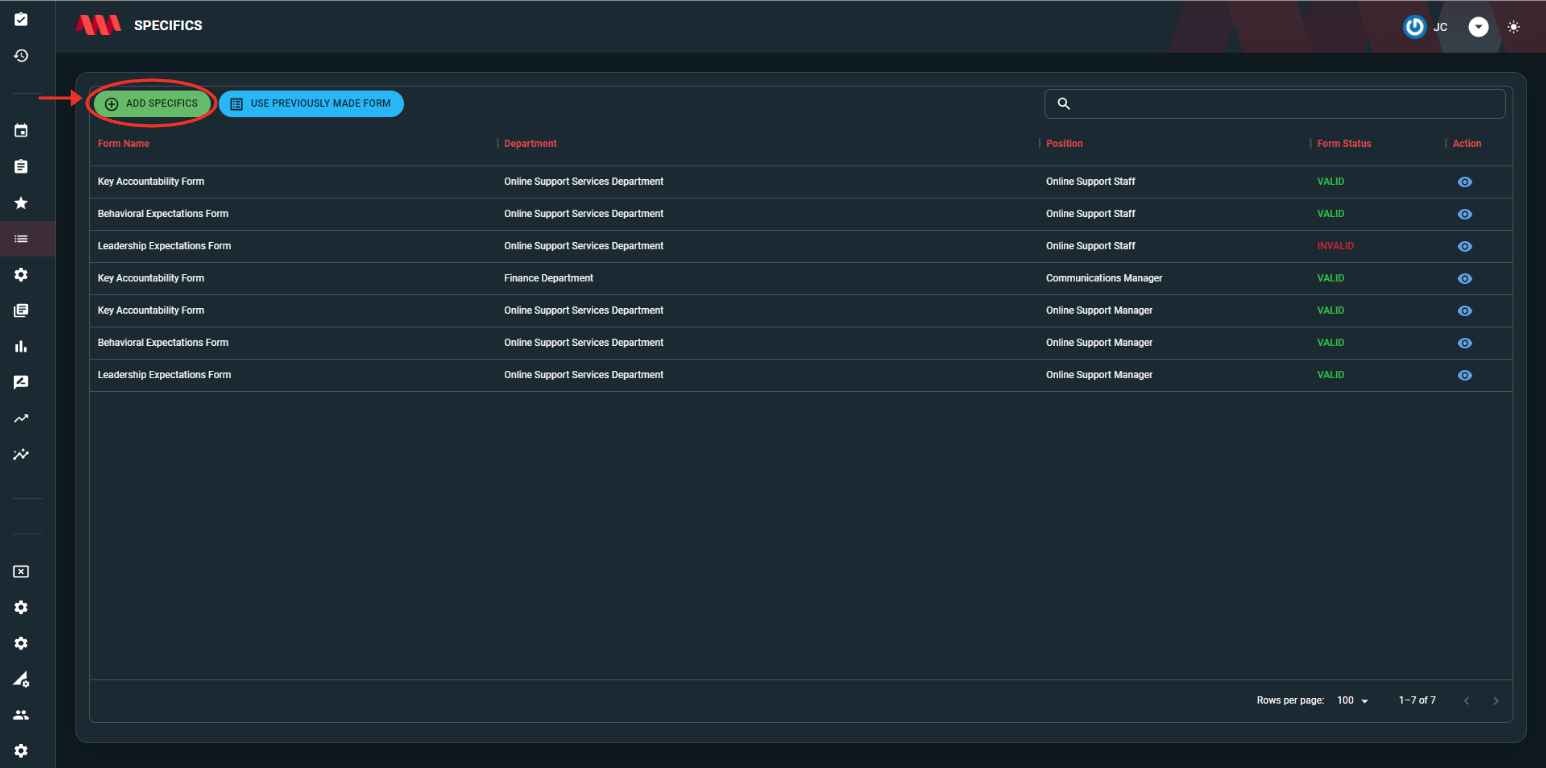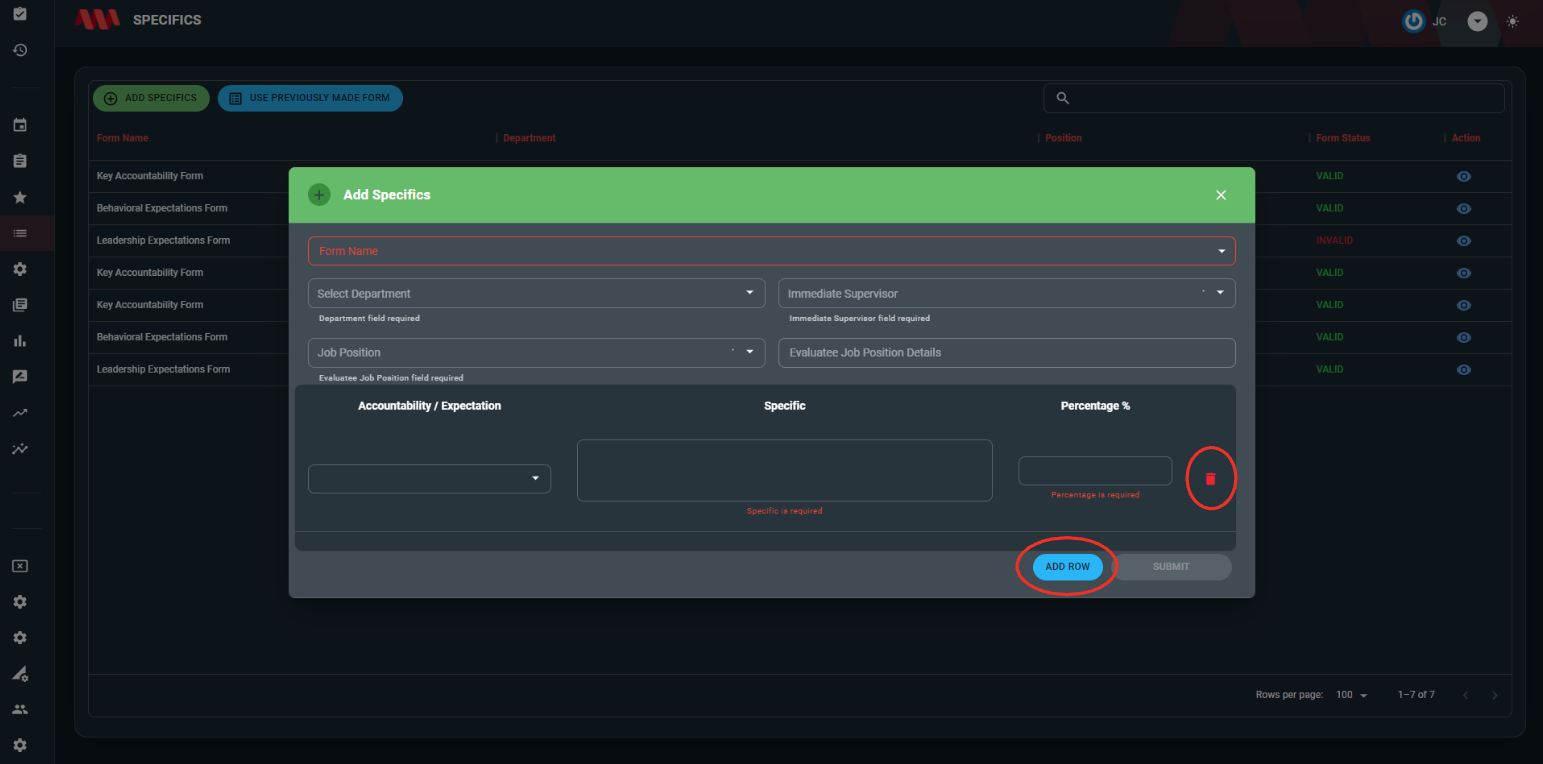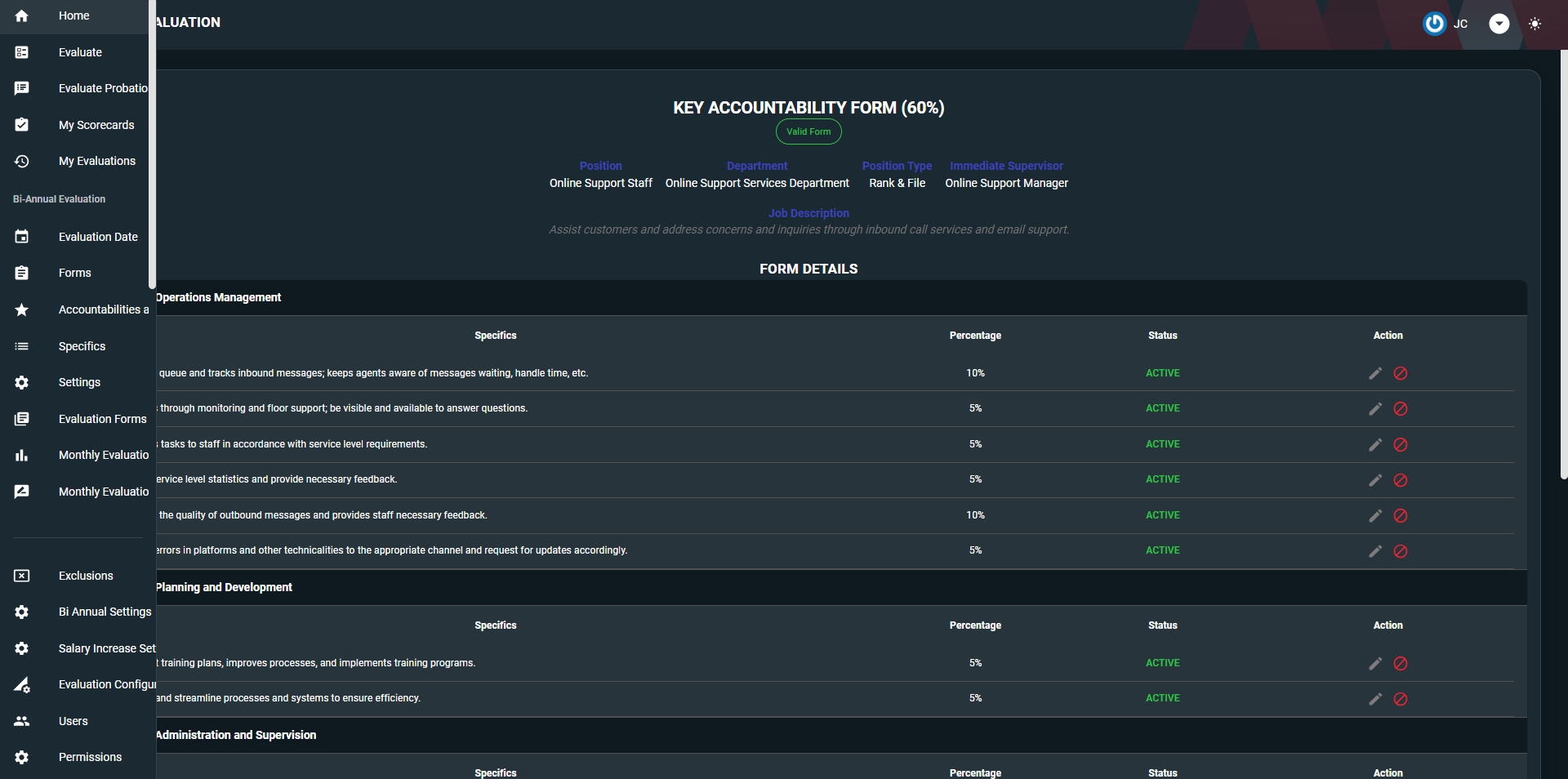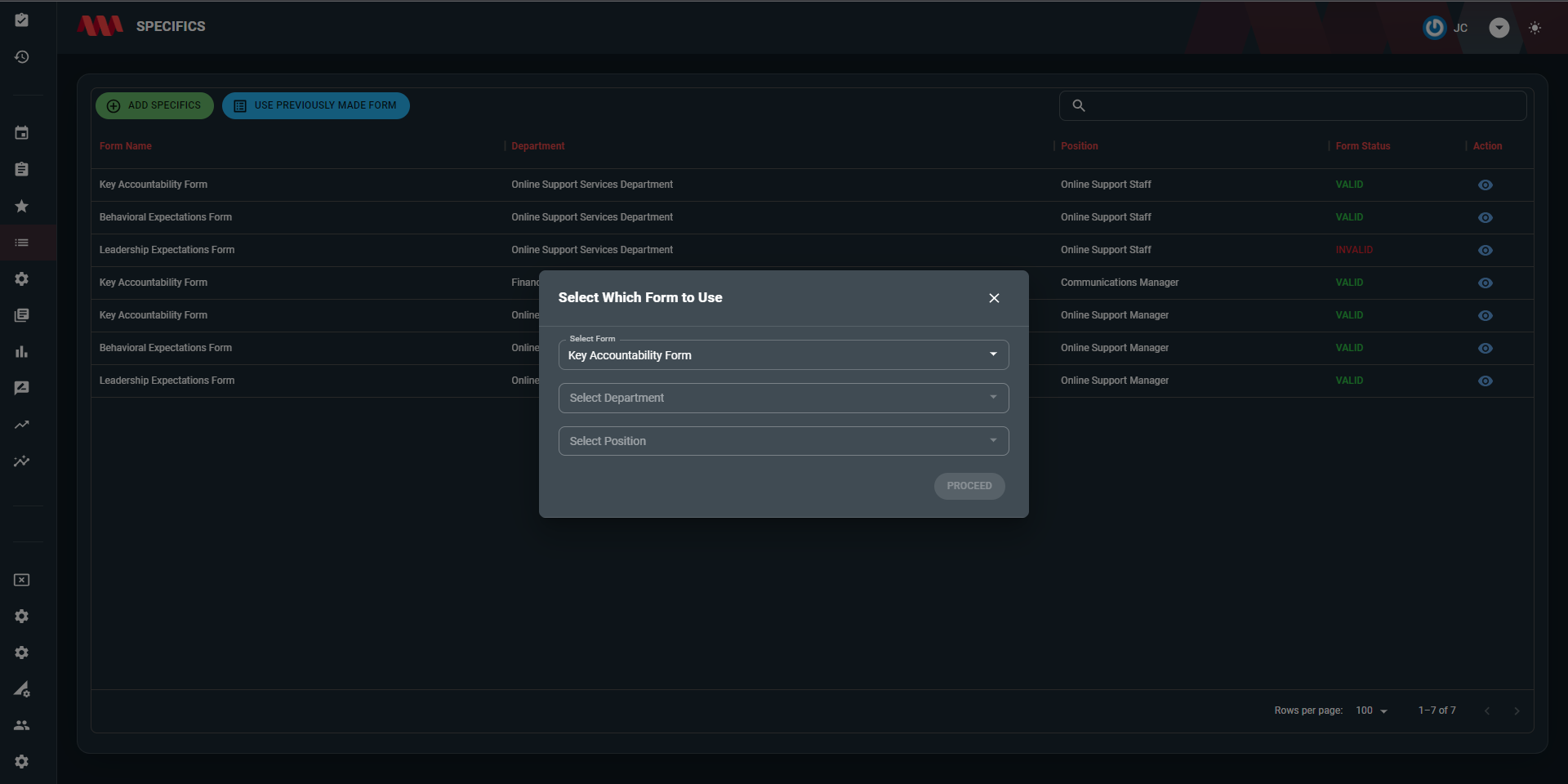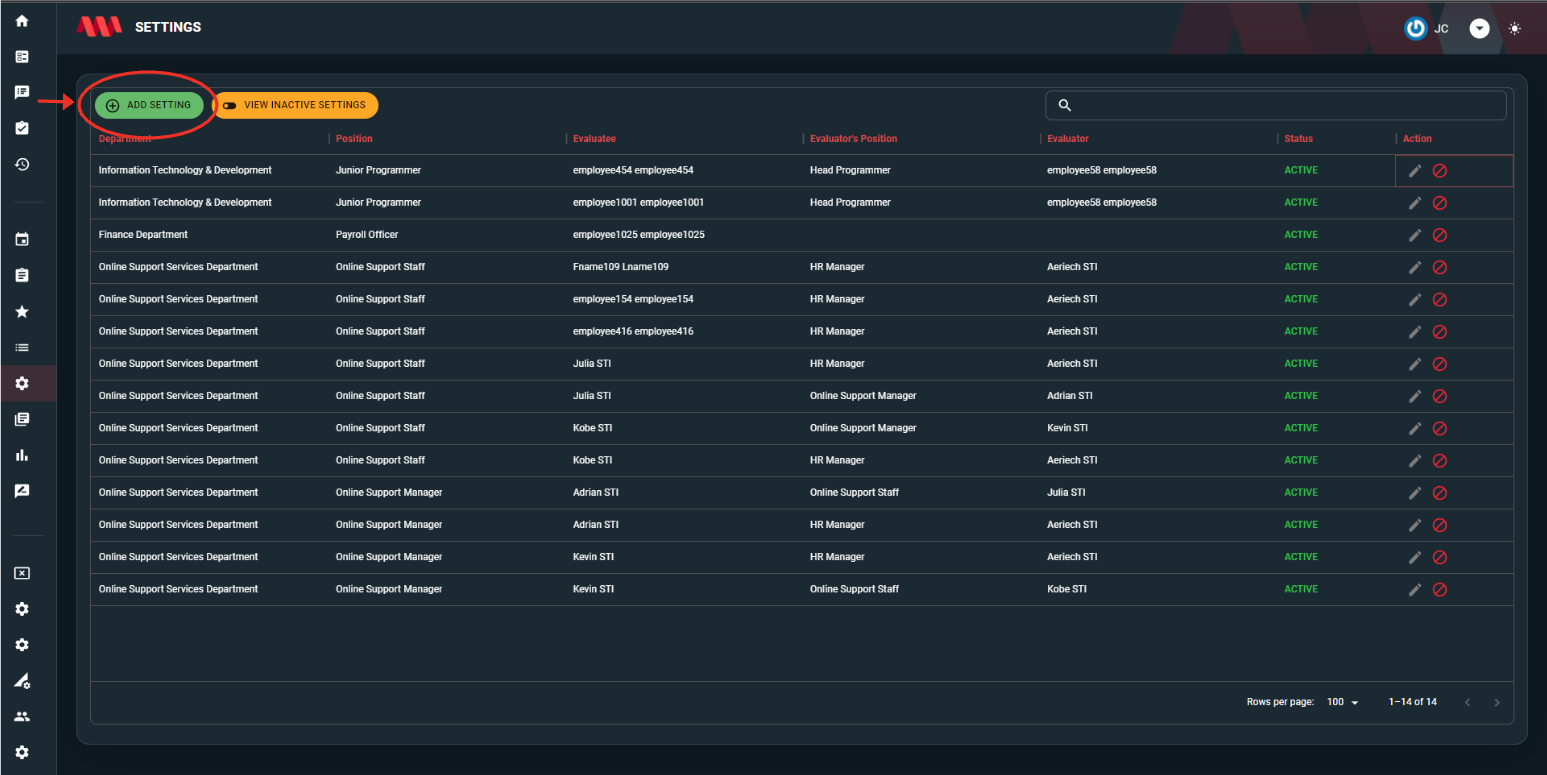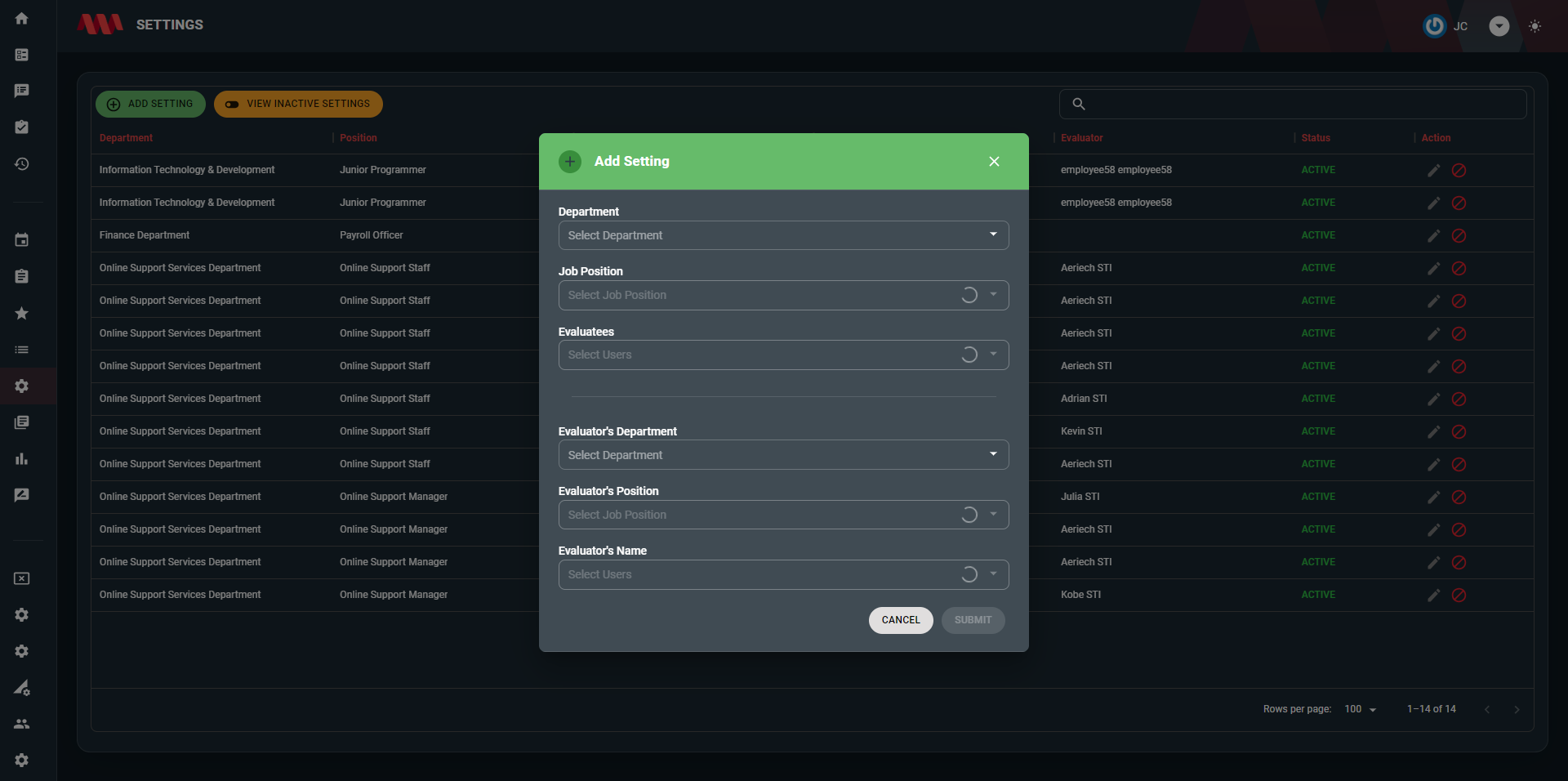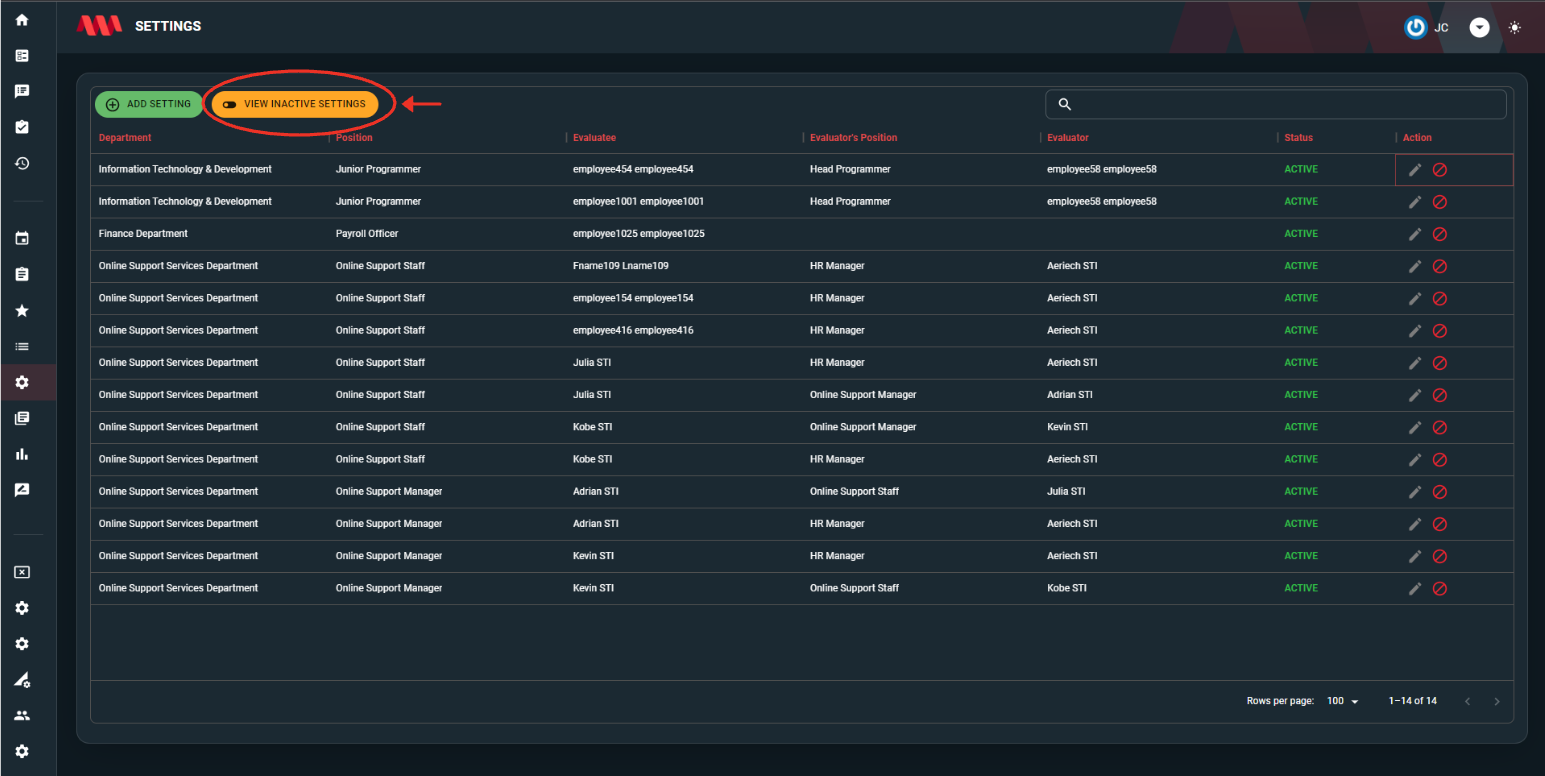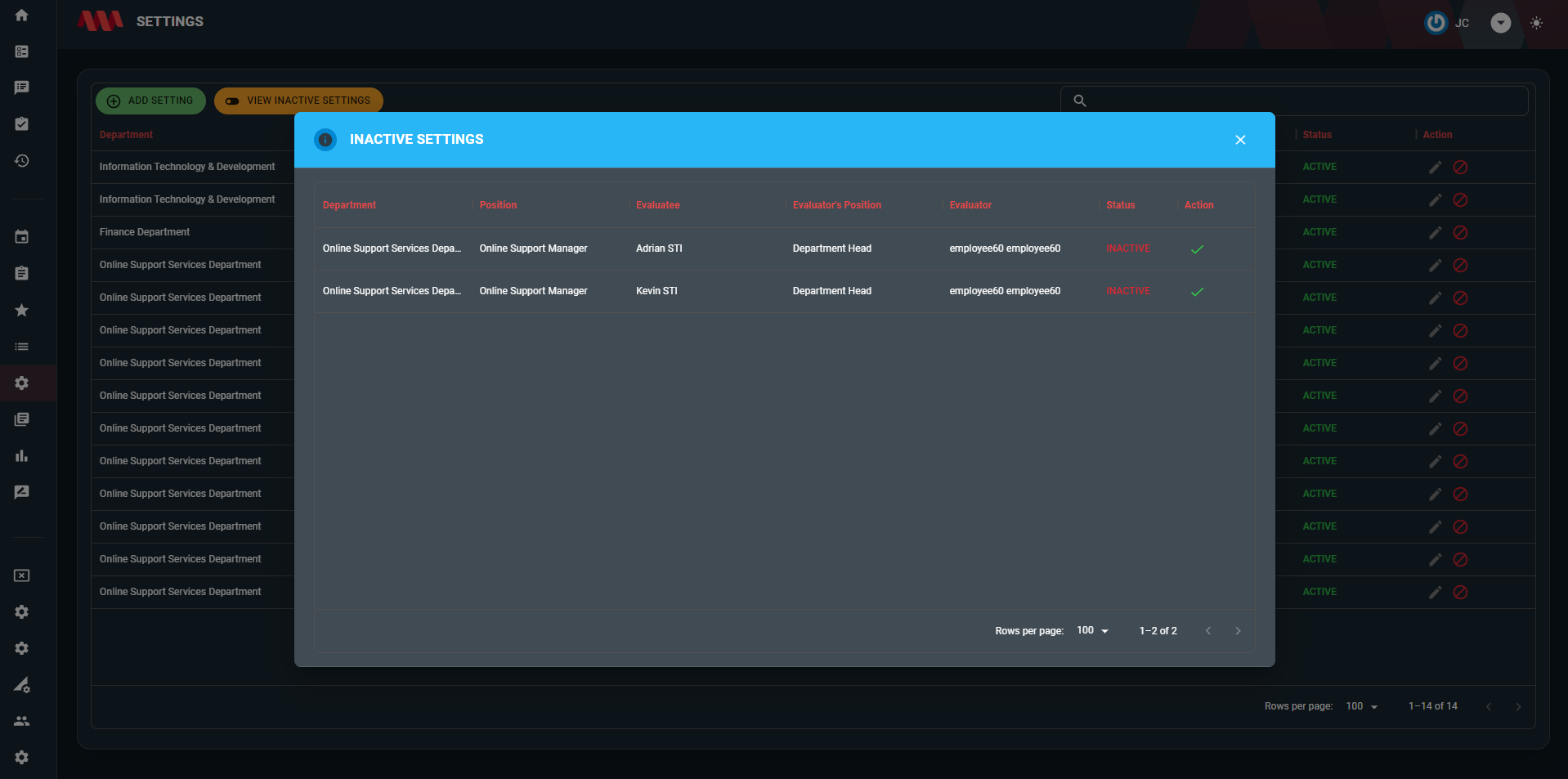Bi-Annual Evaluation
Evaluation Date
- The Set Evaluation Date button allows the user to choose and schedule a specific date for the evaluation. Please see the image below.
- After clicking the button, a dialog box will appear, displaying a calendar icon on the right side. By clicking on this calendar icon, user can choose a specific date from the calendar. This feature allows the user to easily select and set a desired date for the evaluation. Please see the image below.
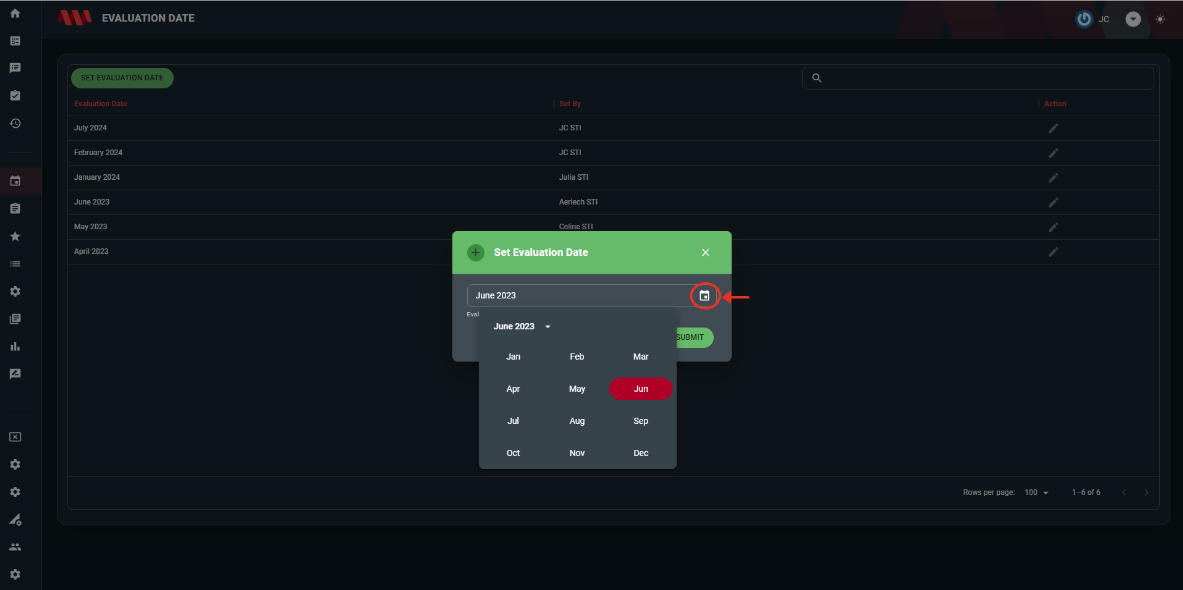
Forms
Accountabilities and Expectations
- The Add Accountability or Expectation button allows the user to create a accountability or expectation under the selected form to be use as a subcategory for the evaluation. Please see the image below.
- After clicking the button, a dialog box will appear, displaying the following fields:
Form name - In this field, user can select the specific form from the list of forms the user have previously created.
Manager Percentage - In this field, user can create a specific accountability or expectation the user want to add for the selected form. This could include tasks, goals, targets, or any other performance-related expectations. - Please see the image below.
- In the Action column, user can edit or deactivate a accountability or expectation. Please see the image below.
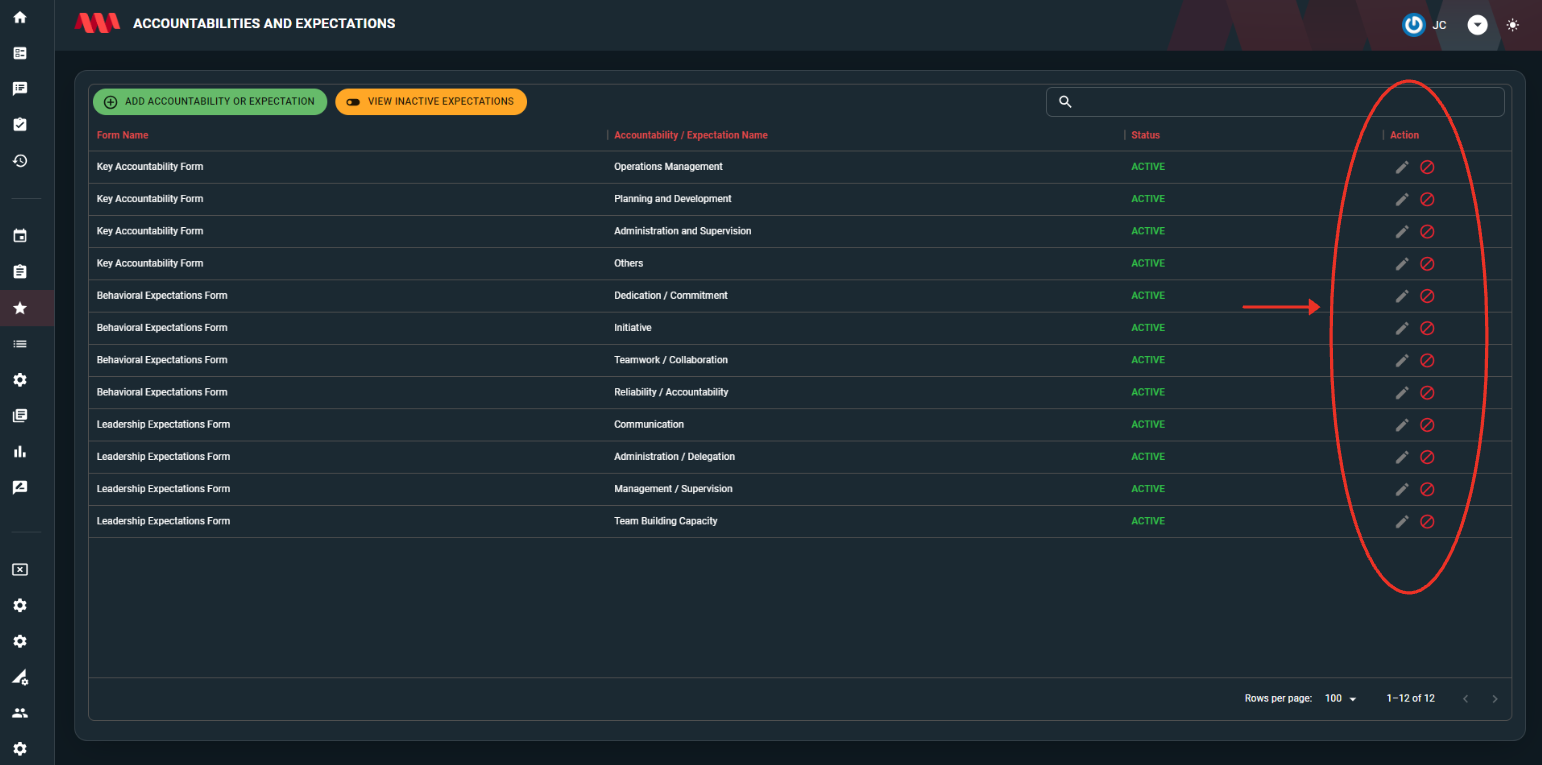
Editing - allows users to modify the details or content of the accountability or expectation.
Deactivate - removes the selected accountability or expectation from active use. - The View Inactive Expectations button allows the user to see all the deactivated accountabilities or expectations. Please see the image below.
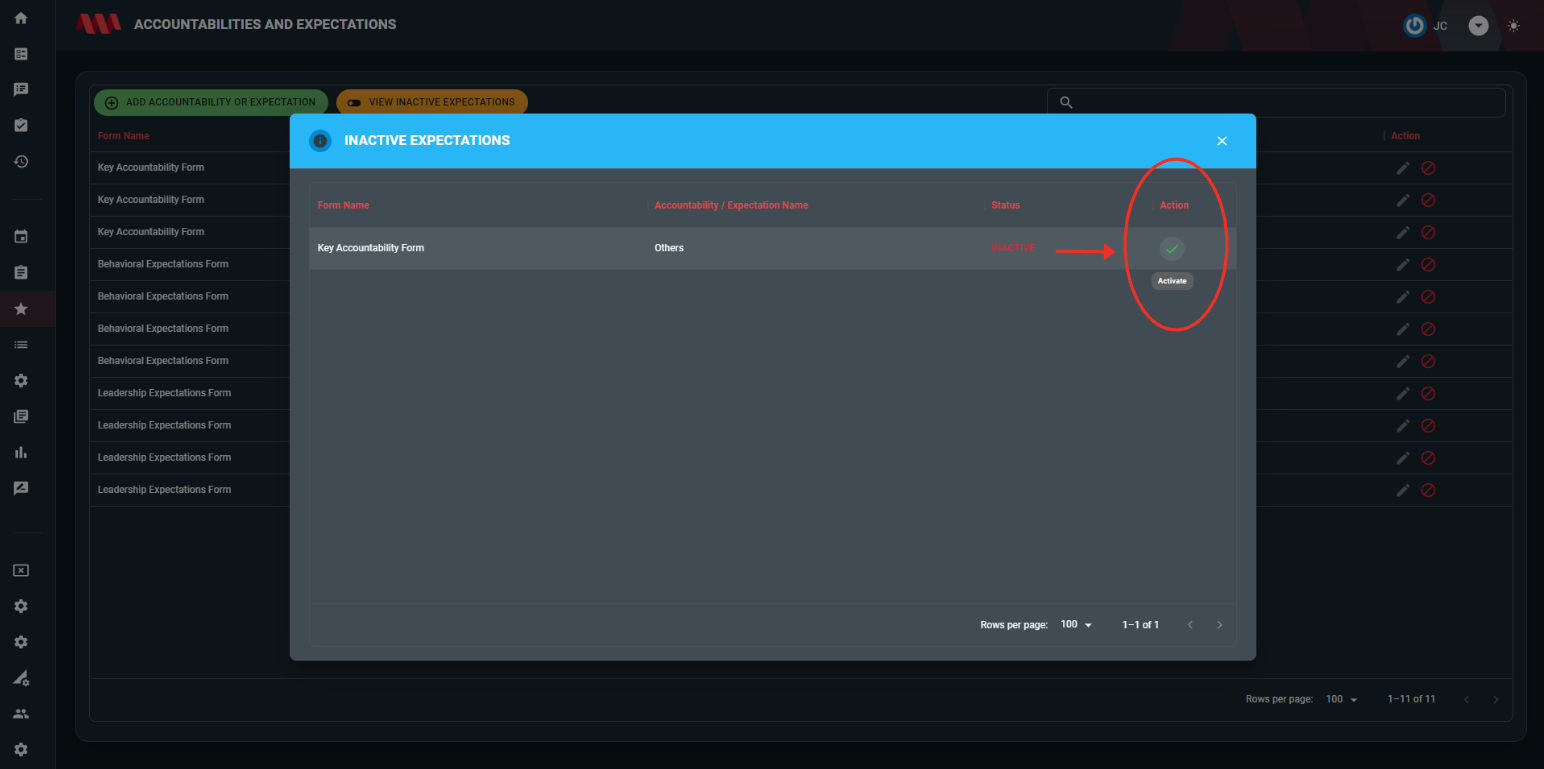
The activate icon will reactivate and restore its active status. This means that the accountability or expectation will once again be considered and included in the evaluation process.
Specifics
- The Add Specifics button allows the user to add more detailed information about the specific tasks and responsibilities associated with the evaluation. This feature helps provide a comprehensive understanding of the expectations for the evaluation process.
After clicking the button, a dialog box will appear, displaying the following fields:
Form name - In this field, user can select the specific form from the list of forms the user have previously created.
Select Department - In this field, user can choose the relevant department to which the evaluated individual belongs.
Immediate Supervisor - In this field, user can specify the position of the immediate supervisor of the evaluated individual.
Job Position - In this field, user can indicate the job position of the evaluated individual.
Evaluatee Job Position Details - In this field, users can provide additional details about the job position.
Accountability/Expectation - In this field, user can choose a specific accountability or expectation the have previously created.
Specific - In this field, user can provide more detailed information about the accountability or expectation. This allows
Percentage - In this field, you can assign a percentage weight or importance to the specific the user will create. This indicates the impact of this particular specific in the overall evaluation process.
- The Delete icon allows you to delete the selected row.
- The Add Row button allows user to add a new row in the list.
- The View icon, under the action column, provides user with the ability to access and review all the data associated with the selected form. By clicking on the "View" icon, users can view and examine the complete set of information and details of the specific form.
-
The Use Previously Made button allows user to utilize a form that they have previously created. By clicking on this button, user can access and utilize the specific form they have previously saved or generated within the application.
When the button is clicked, a list or menu will be displayed, presenting the user with their previously created forms. Users can then select the desired form from the list.
Settings
- The Add setting button is to create a evaluation form and specify the evaluator and evaluatee and their necessary details.
- The View Inactive Settings button is to see all the deactivated accountabilities or expectations.