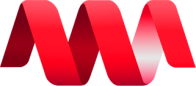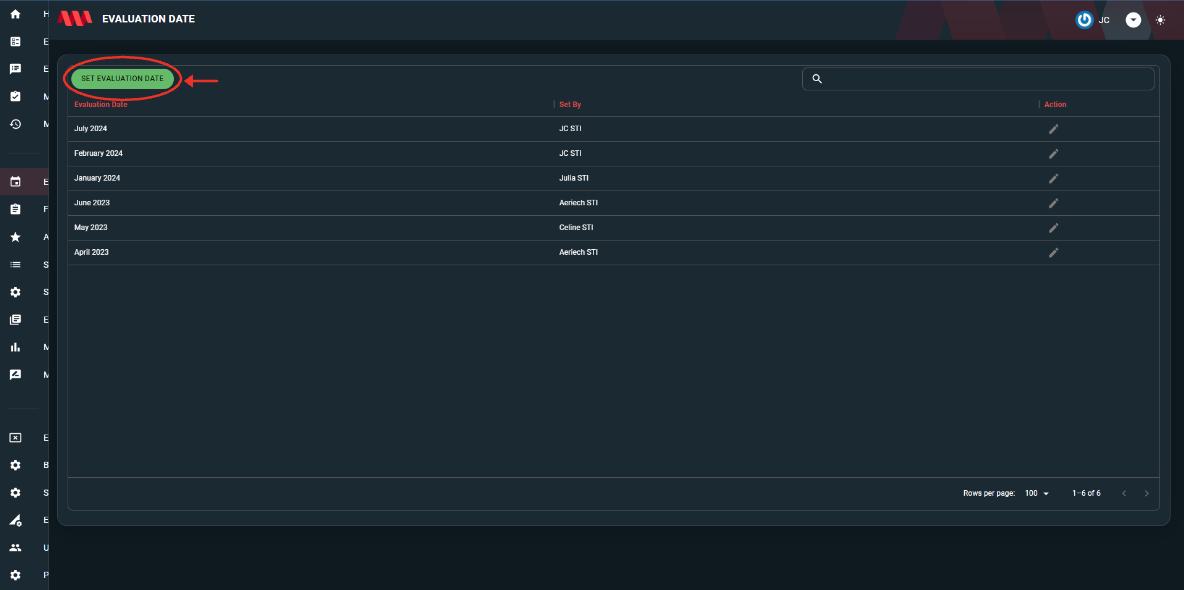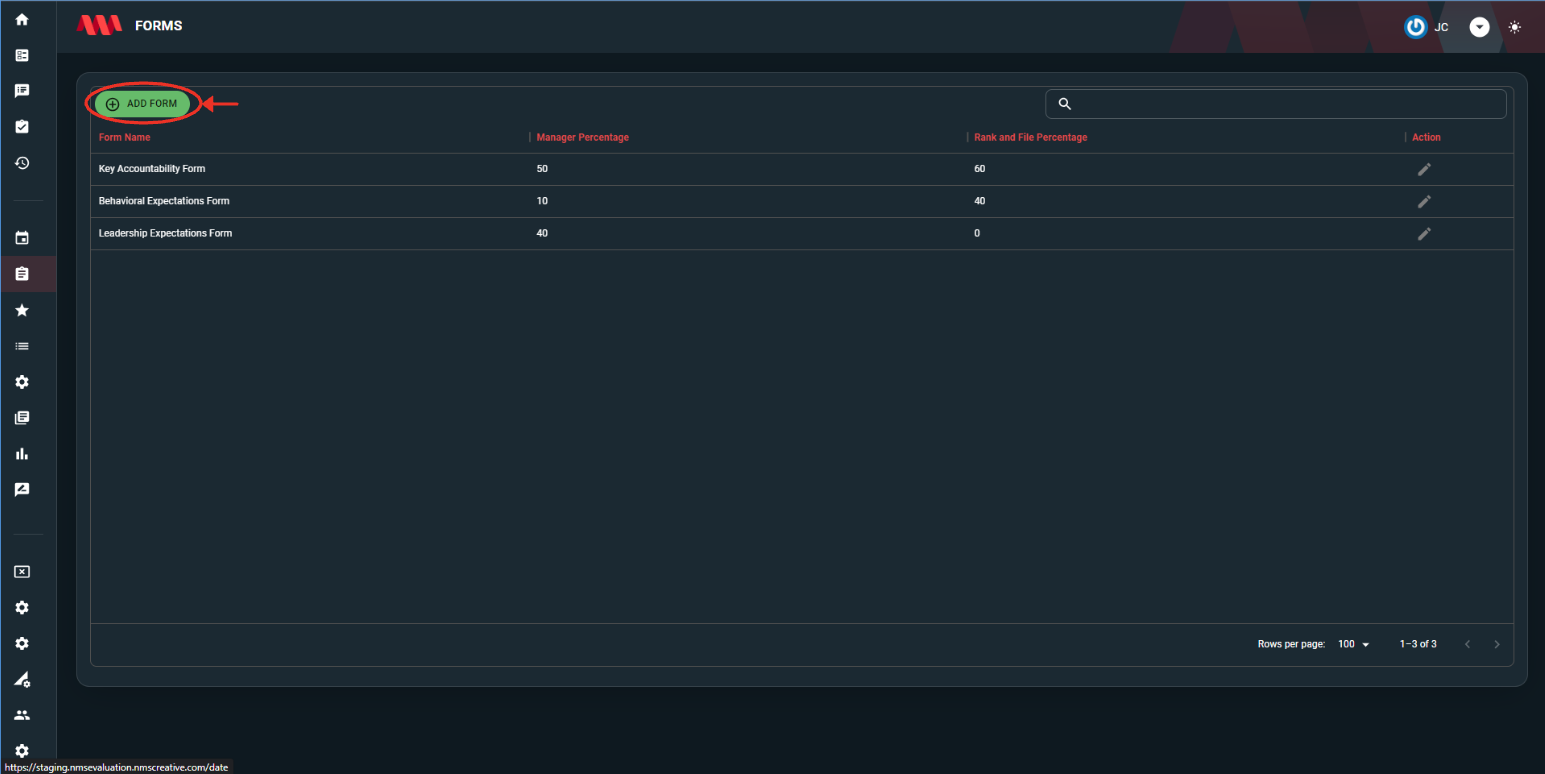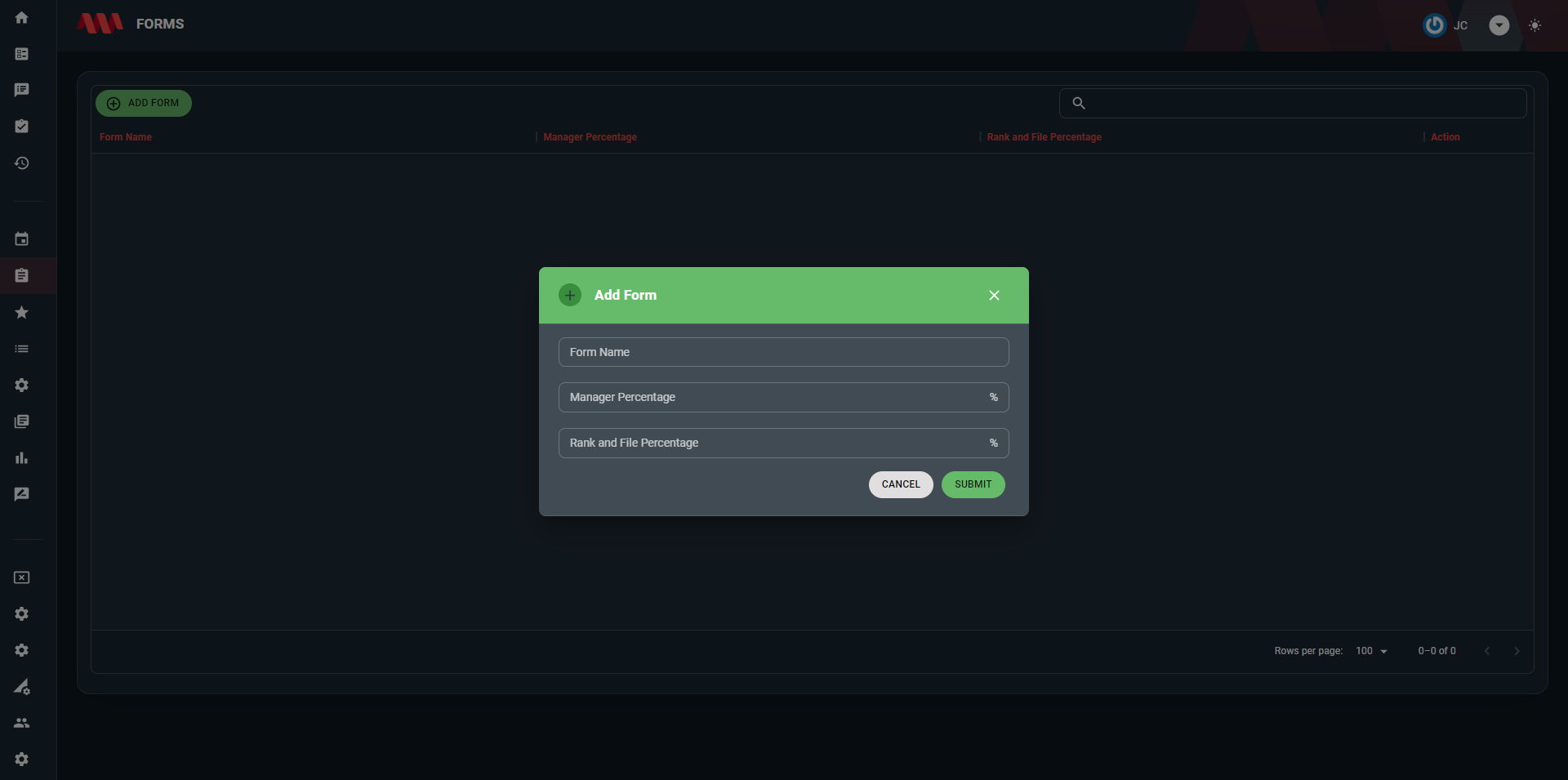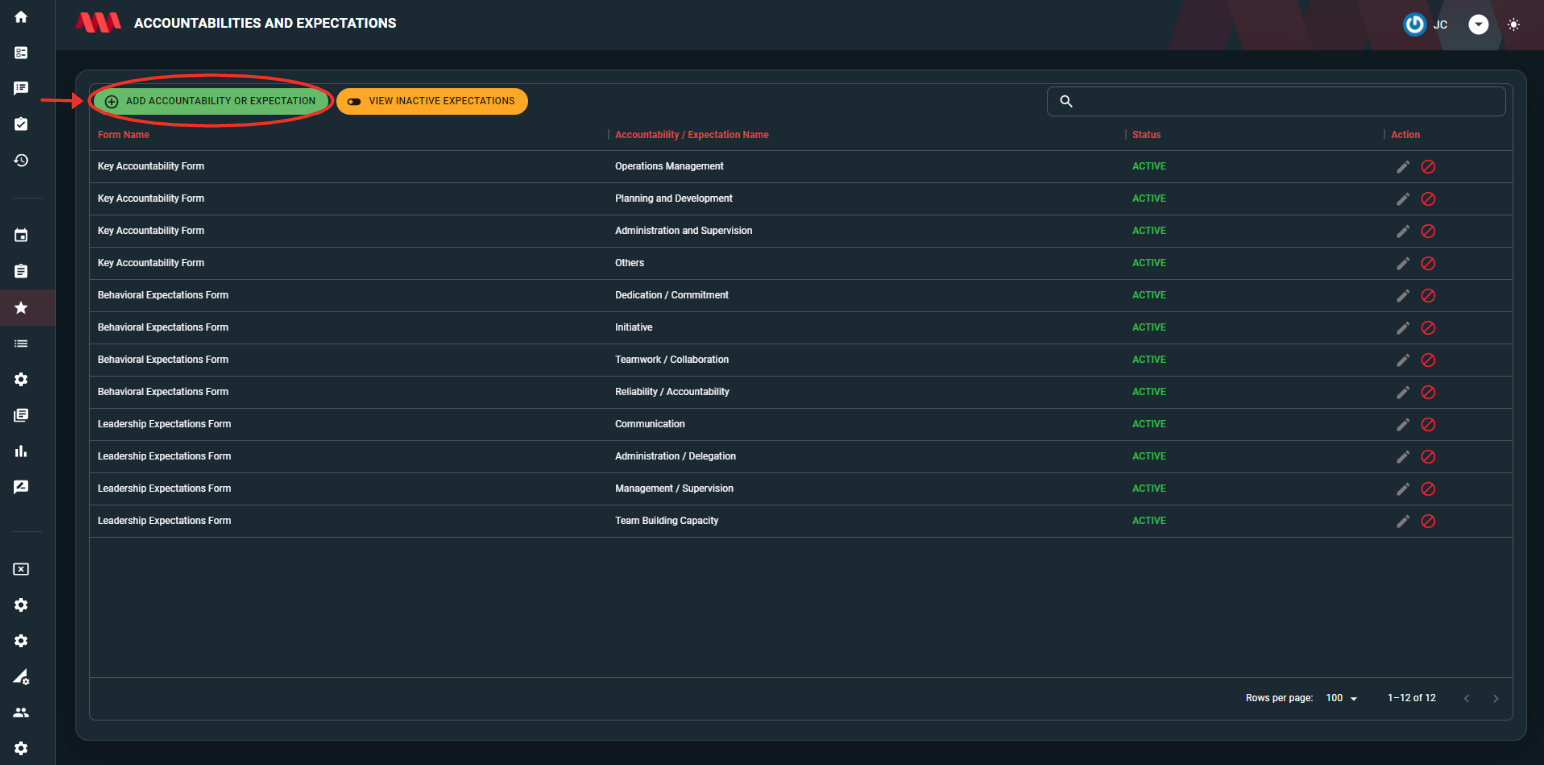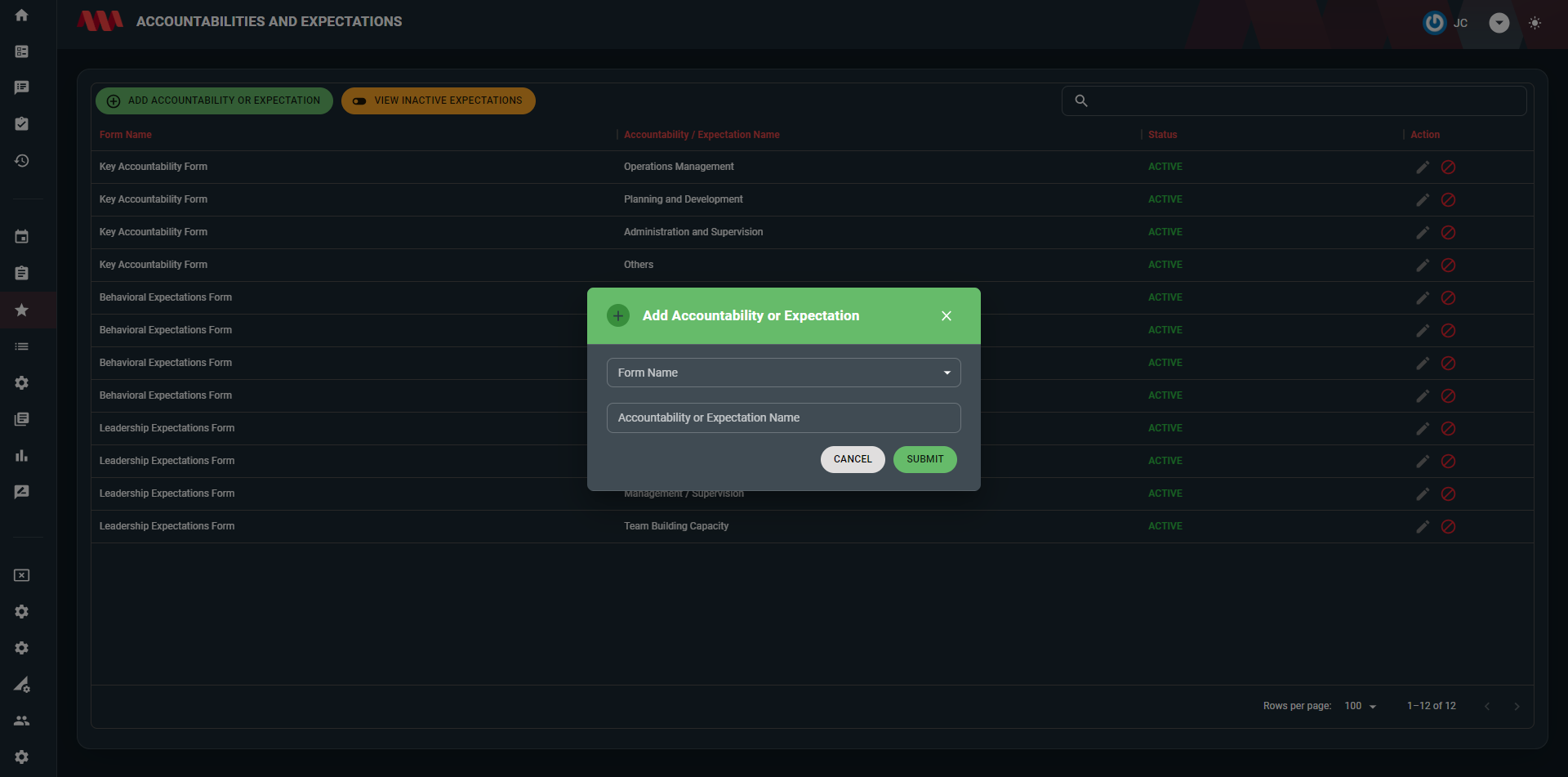Bi-Annual Evaluation
Evaluation Date
- The Set Evaluation Date button allows the user to choose and schedule a specific date for the evaluation. Please see the image below.
- After clicking the button, a dialog box will appear, displaying a calendar icon on the right side. By clicking on this calendar icon, user can choose a specific date from the calendar. This feature allows the user to easily select and set a desired date for the evaluation. Please see the image below.
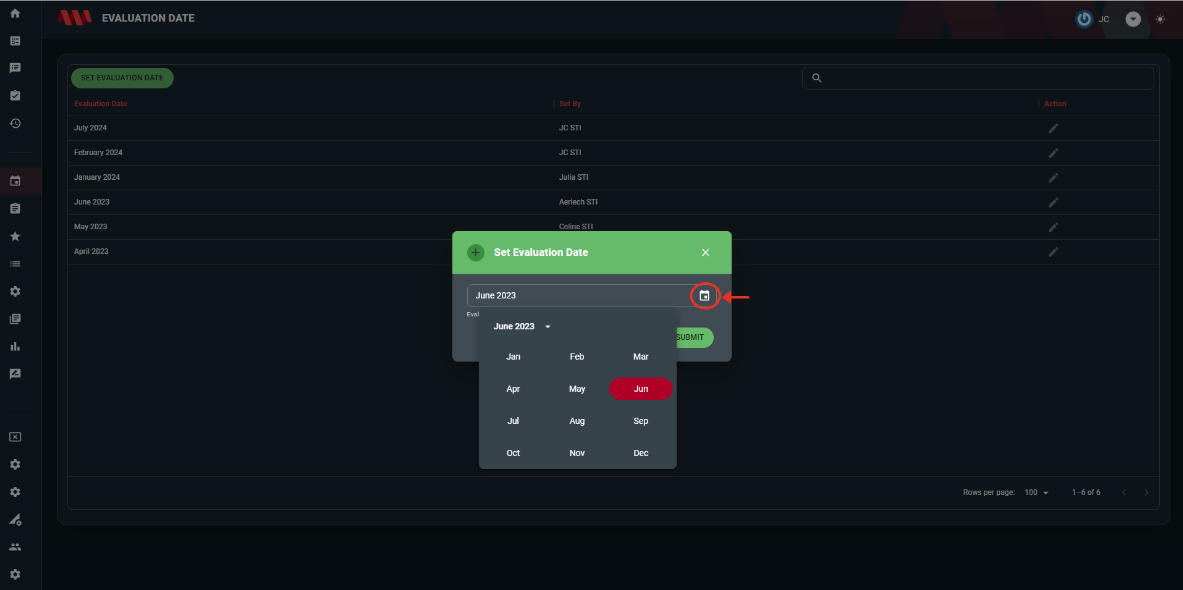
Forms
Accountabilities and Expectations
- The Add Accountability or Expectation button allows the user to create a accountability or expectation under the selected form to be use as a subcategory for the evaluation. Please see the image below.
- After clicking the button, a dialog box will appear, displaying the following fields:
Form name - In this field, user can select the specific form from the list of forms the user have previously created.
Manager Percentage - In this field, user can create a specific accountability or expectation the user want to add for the selected form. This could include tasks, goals, targets, or any other performance-related expectations. - Please see the image below.
- In the Action column, user can edit or deactivate a accountability or expectation. Please see the image below.
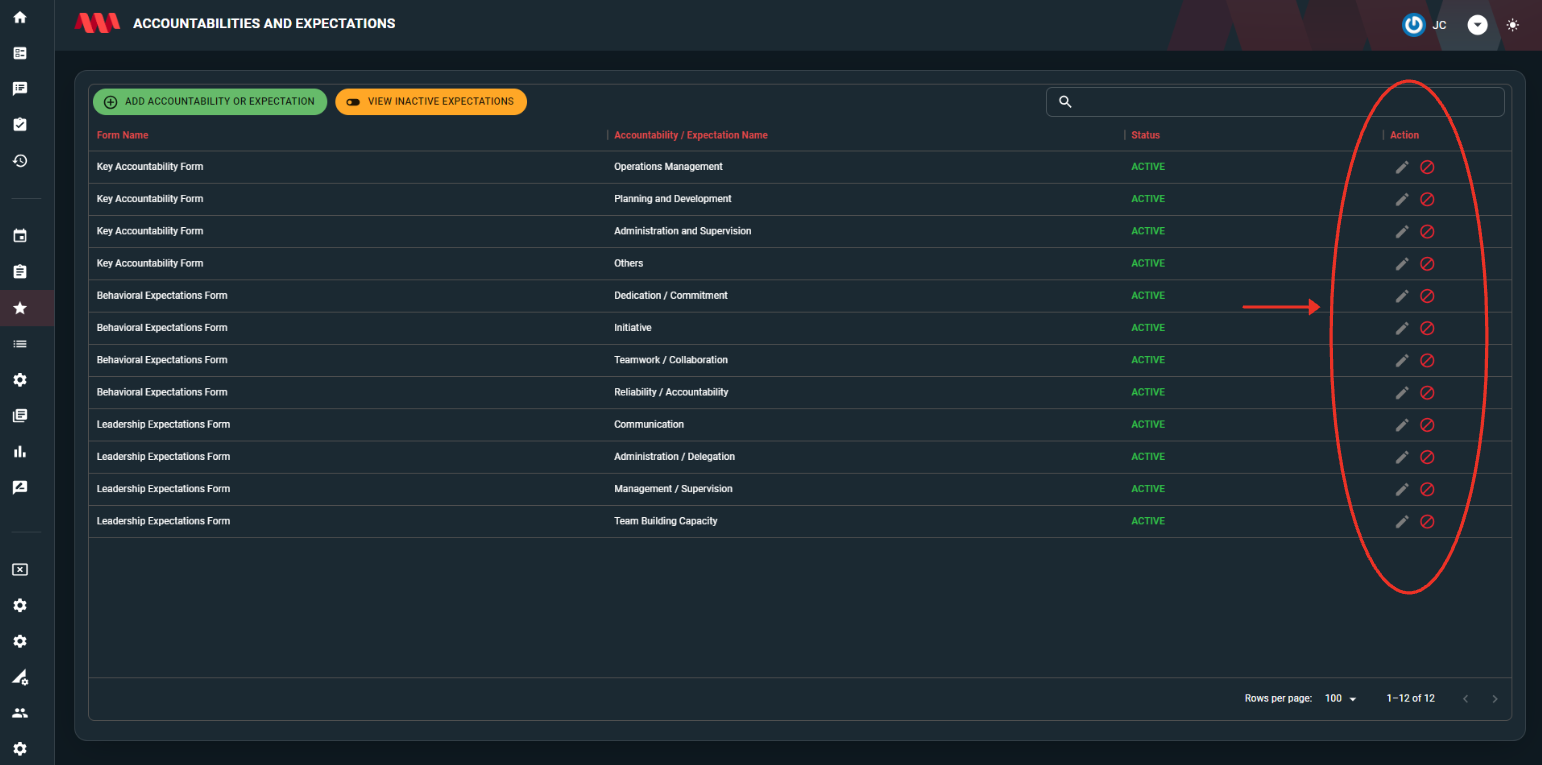
Editing - allows users to modify the details or content of the accountability or expectation.
Deactivate - removes the selected accountability or expectation from active use. - The View Inactive Expectations button allows the user to see all the deactivated accountabilities or expectations. Please see the image below.
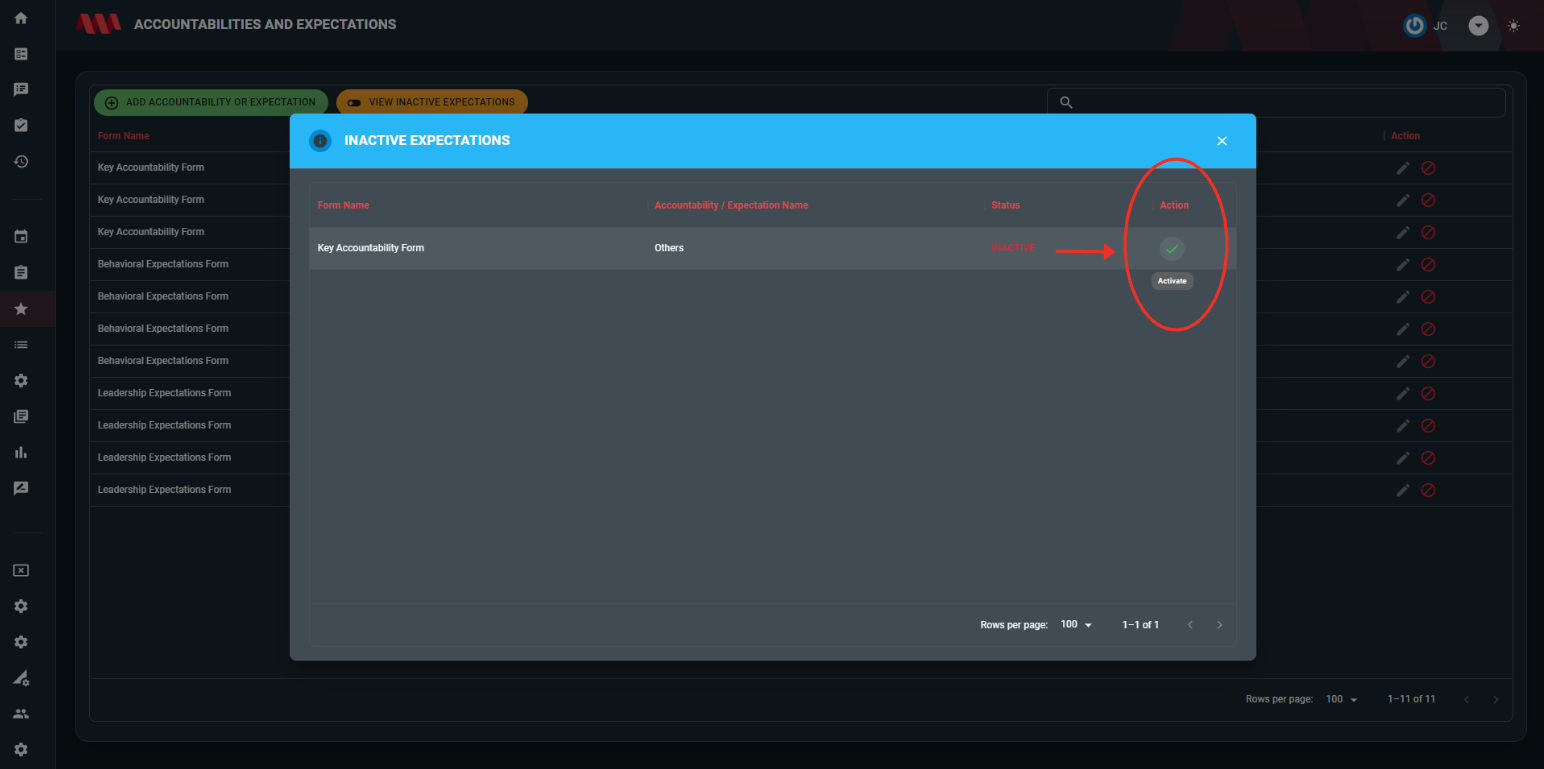
The activate icon will reactivate and restore its active status. This means that the accountability or expectation will once again be considered and included in the evaluation process.